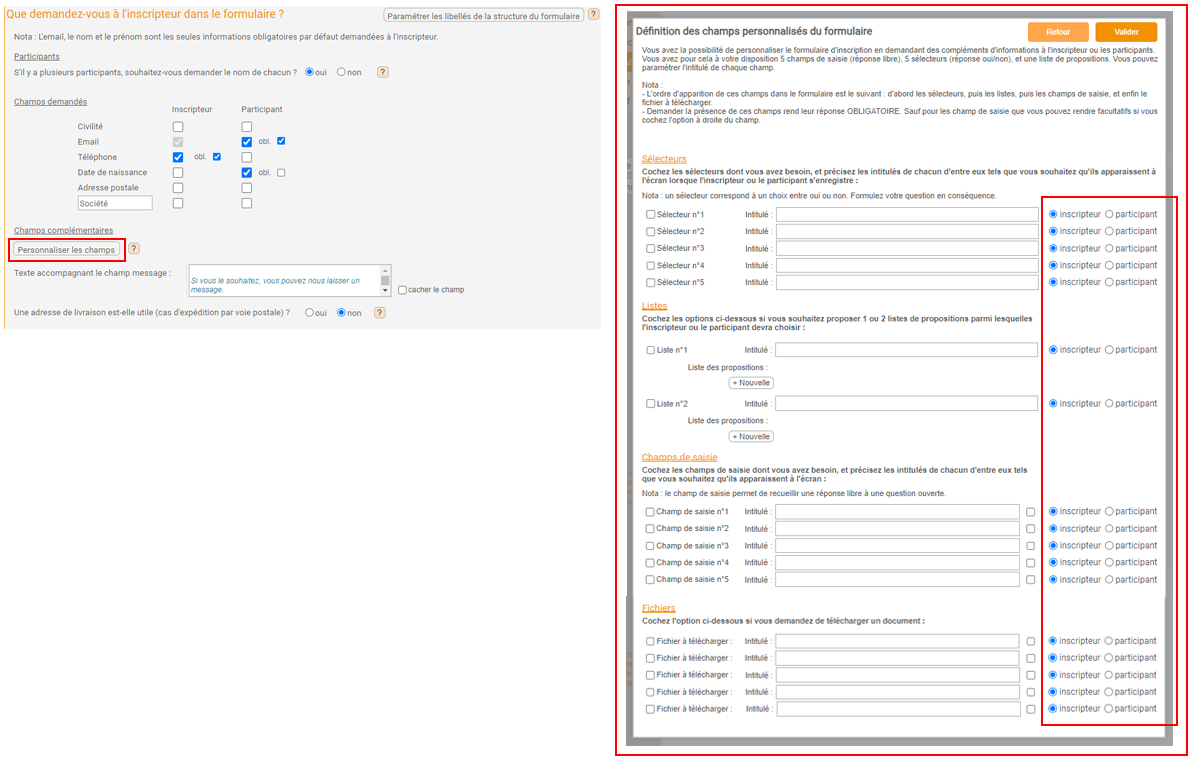- Espace administrateur
- Mes premiers pas
- Fiche activité | Formulaire
- Créneaux
- Contacts
- Carte bancaire
- Paramétrages
- Communication
- Tutoriels vidéos
- FAQ
- Astuces
Faire la liste de vos besoins ! Tout d’abord, il faut savoir pour quoi voulez-vous utiliser la plateforme. Quels sont vos besoins ? Quelles informations souhaitez-vous communiquer au futur participant ? Quelles informations souhaitez-vous qu’il vous communique ? C’est important car vous pourrez ainsi savoir quelles sont les fonctionnalités à utiliser et gagner du temps dans le paramétrage. Personnalisez !
1. Ajouter une image au formulaire d’inscription
Illustrez votre formulaire avec une image personnalisée aux couleurs de votre événement ou de votre entité pour donner envie de participer. Ajoutez une image dans l’onglet Description – Image illustrant l’activité de la fiche activité concernée. L’image apparaîtra par défaut dans la partie supérieure gauche en dessous du bandeau image supérieur.
Nous vous préconisons une image : Largeur maxi : 800 px – Rapport préconisé : 4/3 (largeur/hauteur) – Format : jpg, png, bmp, gif
Ce rapport de 4/3 est préconisé pour un rendu harmonieux et homogène dans le catalogue.
Pour les images plus rectangulaires ce n’est pas toujours simple. Nous vous invitons à utiliser la règle de 3 pour y parvenir.
Exemple : Initialement, l’image de la fiche 94842 était de 3/6.
Dans ce cas précis, le calcul à faire est le suivant :
4 à 3
600 à ?
La hauteur pour une largeur de 600 est de 600*3 / 4 = 450
Les dimensions à respecter sont de 600×450.
Donc dans ce cas il suffisait d’étirer l’image jusqu’à 450 en hauteur.
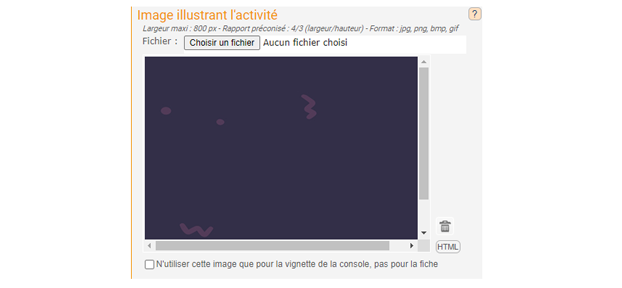
L’image peut être utilisée uniquement en vignette, c’est à dire non visible sur le formulaire mais vous permettant de mieux repérer votre événement côté espace administrateur.
2. Ajouter un bandeau (image supérieure) au formulaire d’inscription
Cet espace est souvent utilisé pour intégrer votre logo si vous en avez un ou un visuel illustrant votre thème ou secteur d‘activité. Le bandeau apparaîtra dans la partie supérieure de votre fiche sur toute la largeur. Par défaut, est utilisé le bandeau paramétré dans Mon Compte mais vous pouvez personnaliser ici avec un bandeau propre à cet événement.
Nous préconisons une image de largeur 1200 px, hauteur indifférente.
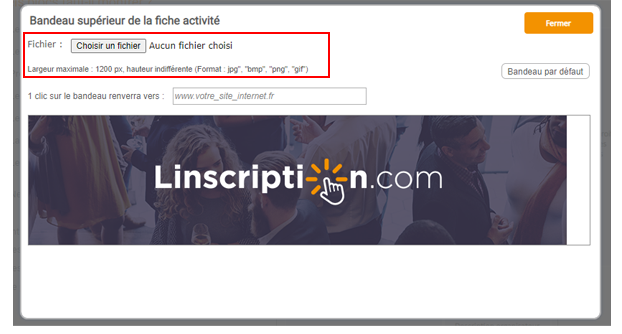
Allez dans l’onglet Présentation – Quels blocs faut-il montrer ? et passez votre souris sur le bandeau image supérieur et cliquez dessus pour le modifier.
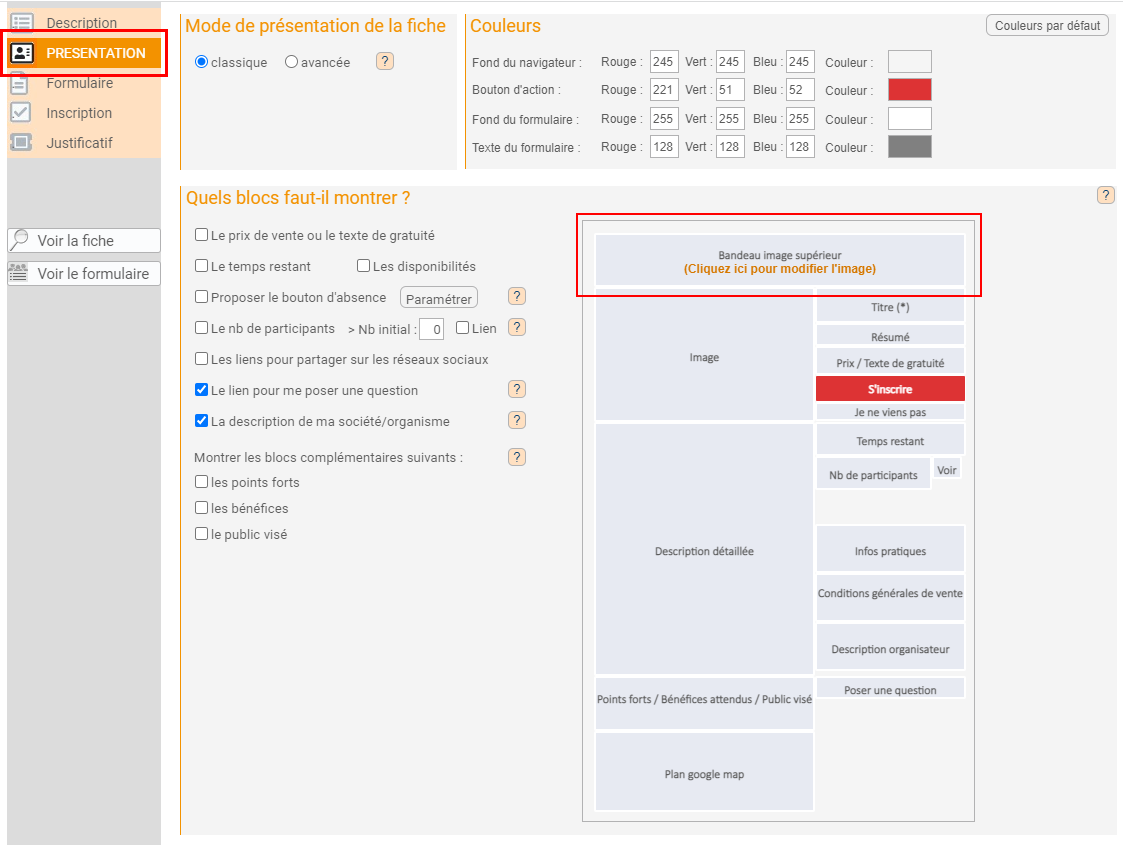
N’oubliez pas d’insérer un lien URL sur votre bandeau, par exemple l’URL de votre site internet !
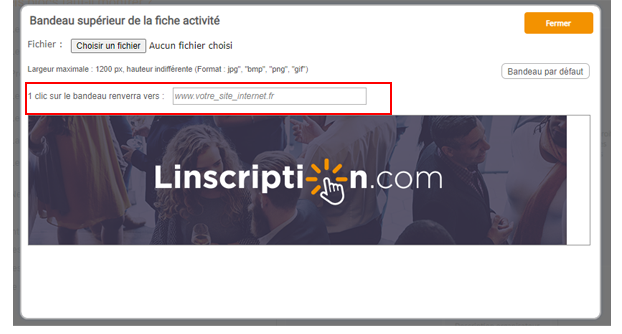
3. Personnaliser les couleurs du formulaire d’inscription
Si vous souhaitez modifier la couleur de fond de votre fiche c’est possible, le texte du formulaire c’est possible aussi. Rendez-vous dans l’onglet Présentation – Couleurs de la fiche concernée pour modifier la couleur des différents éléments de la fiche. Grâce au code couleur RVB, vous pouvez définir la couleur exacte de votre choix.
Vous pouvez définir des couleurs différentes pour :
- le fond du navigateur
- le bouton d’action
- le fond du formulaire
- le texte du formulaire

Si vous avez définit des couleurs par défaut dans la rubrique Mon compte – Paramétrage de la fiche activité, elles apparaîtront automatiquement dans votre fiche. Vous pouvez décider à tout moment de changer les couleurs et finalement remettre les couleurs définies par défaut en cliquant sur Couleurs par défaut.
Opter pour un mode de présentation différent du modèle par défaut
Si vous souhaitez aller encore plus loin dans la personnalisation de votre fiche vous pouvez cliquer sur le mode Avancée dans l’onglet Présentation – Mode de présentation de la fiche et intégrer directement du code html pour créer un formulaire qui ne ressemble à aucun autre !

4. Personnaliser votre communication
Les emails de pré-inscription, confirmations d’inscriptions, champs du formulaire, le lien URL de la fiche, les factures ou tout autre justificatif sont eux aussi personnalisables !
a. Email de pré-inscription
Si vous souhaitez mettre en place une étape de pré-inscription, il faut se rendre dans l’onglet Inscription – Paramètres d’inscription et cochez Gérer une étape de pré-inscription. La fenêtre Paramétrage de la pré-inscription va s’ouvrir et vous permettre de définir le détail de cette étape. Nous avons paramétré par défaut un texte de pré-inscription mais si vous le souhaitez vous pouvez le personnaliser. Voir le tutoriel dédié à la pré-inscription
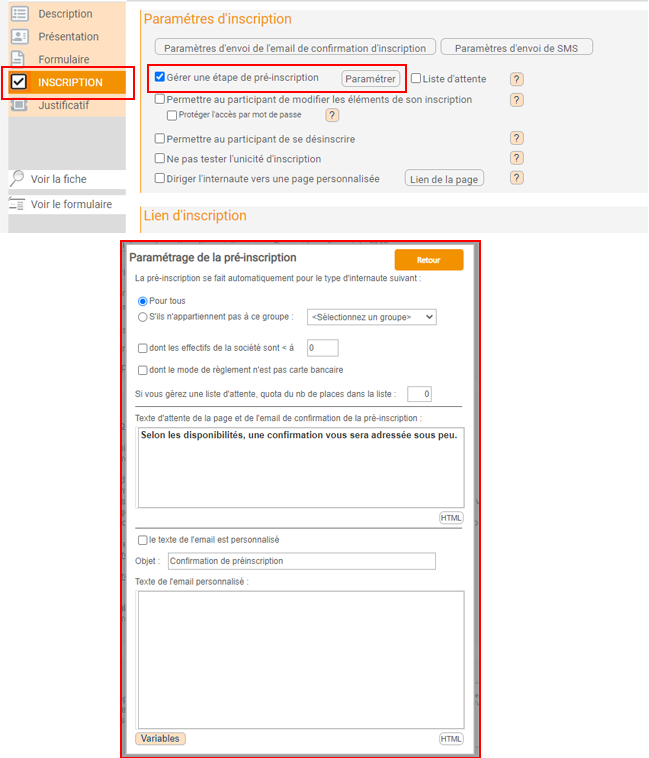
b. Email de confirmation d’inscription
Un email de confirmation d’inscription est défini par défaut, il reprend les éléments essentiels de l’inscription mais vous pouvez opter pour un email totalement personnalisé en vous aidant des %variables%.
Dirigez-vous dans l’onglet Inscription – Paramètres d’inscription et cliquez sur Paramétrage de l’email de confirmation d’inscription reçu par le participant. Personnalisez en quelques minutes le texte qui accompagnera la confirmation d’inscription de vos participants à l’aide des variables d’inscriptions à votre disposition.
Dans la partie droite et par défaut, vous recevrez une copie de l’email de confirmation d’inscription directement sur l’email renseigné dans Mon compte. Vous pouvez également choisir d’envoyer un email de confirmation personnalisé à chaque participant. Voir le tutoriel dédié aux Paramétrages de l’email de confirmation d’inscription.
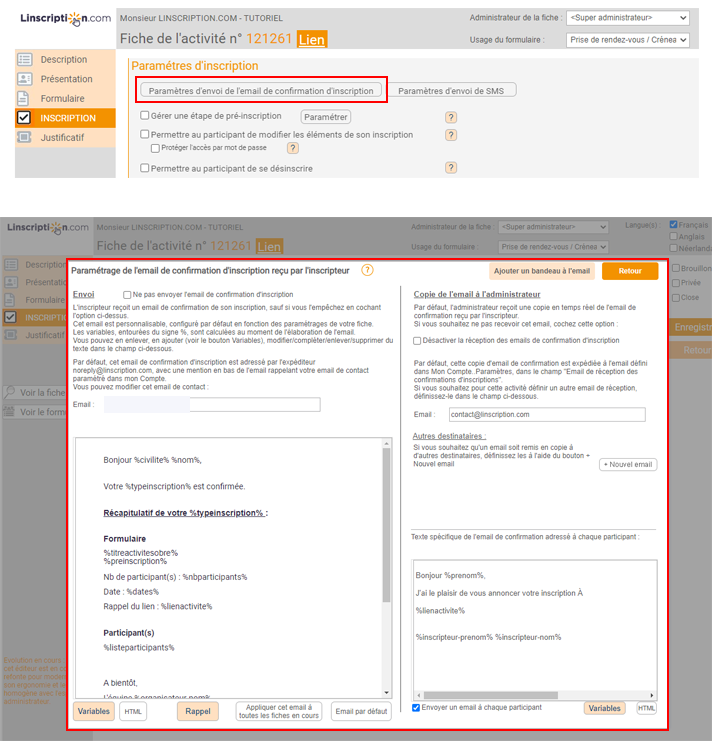
Bandeau supérieur Email de confirmation d’inscription
Vous pouvez également ajouter un bandeau personnalisé en haut de votre email de confirmation d’inscription en cliquant sur Ajouter un bandeau à l’email dans l’onglet Inscription – Paramètres d’inscription – Paramétrage de l’email de confirmation d’inscription reçu par le participant. Nous préconisons une image de largeur 600px et une hauteur de 100px.
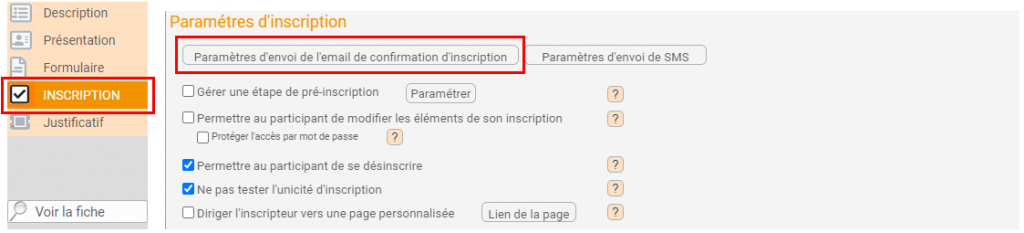
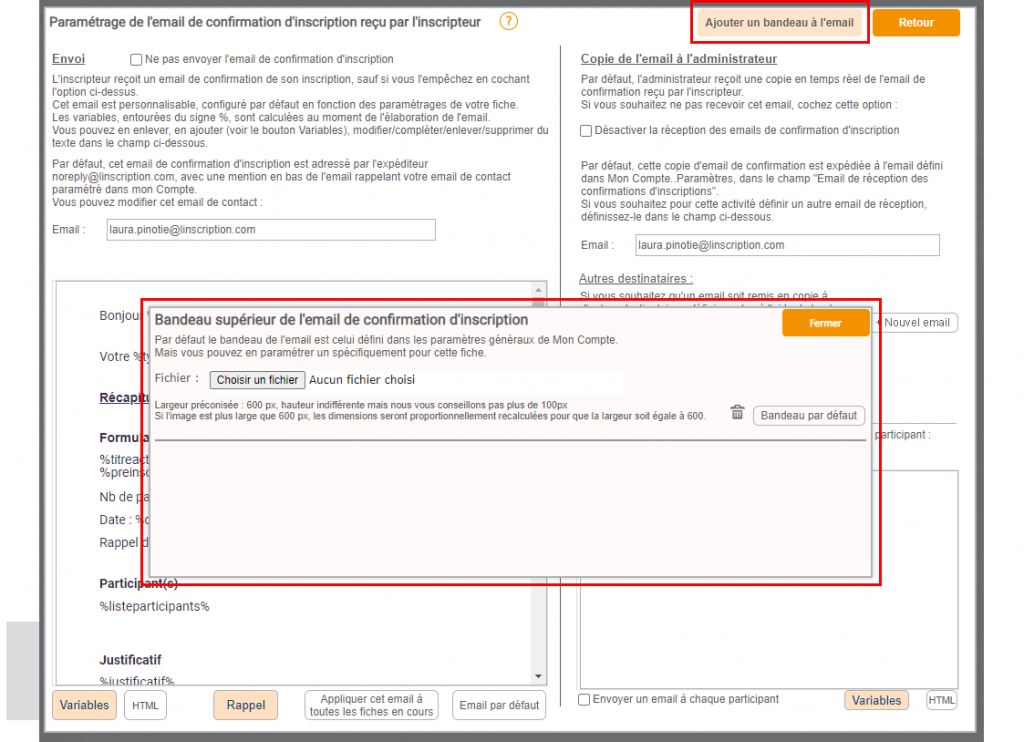
c. SMS de confirmation et rappel d’inscription
Vous pouvez paramétrer l’envoi de SMS de confirmation d’inscription et/ou l’envoi de SMS de rappel d’inscription. Consultez notre tutoriel dédié en cliquant ici.
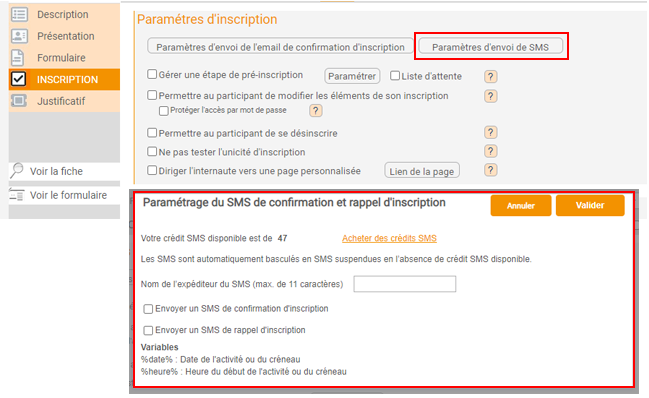
Tout comme le bandeau image supérieur, vous pouvez choisir d’intégrer le bandeau défini par défaut ou ajouter un bandeau personnalisé lors de la création de chaque fiche.
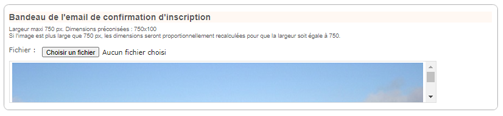
5. Personnaliser le lien URL du formulaire d’inscription
Votre lien va être visible sur votre communication ? Rendez-le plus attractif en le personnalisant :
https://www.linscription.com/textepersonnel-n°_de_la_fiche
Exemple : https://www.linscription.com/campagne-emailing-6
Cliquez sur le lien proposé, puis suivez la procédure indiquée dans le menu Inscription, Lien d’inscription.
Attention, il faut toujours tester le lien avant de le communiquer, cliquez dessus pour vérifier qu’il renvoie bien sur votre fiche.
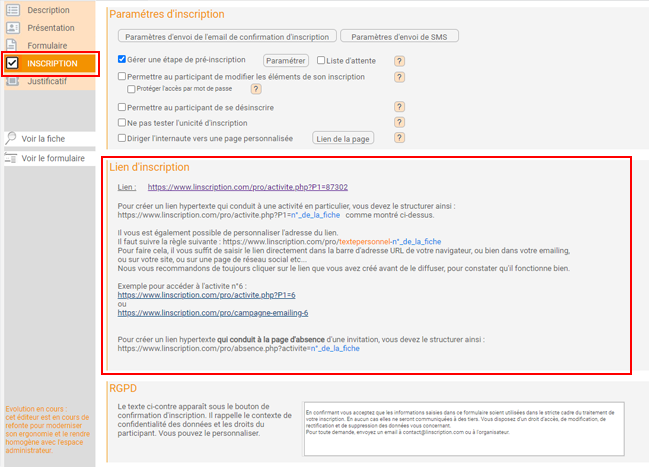
Attention, n’oubliez pas d’enregistrer votre fiche en haut à droite avant de fermer l’éditeur de votre fiche. Sans enregistrement, vos modifications seront perdues.
6. Personnaliser les factures, e-billets et autres justificatifs
Rendez-vous dans votre console administrateur rubrique Paramétrages – Modèles de justificatifs pour personnaliser ou modifier vos modèles de justificatifs (facture, note de frais, billet, reçu …).
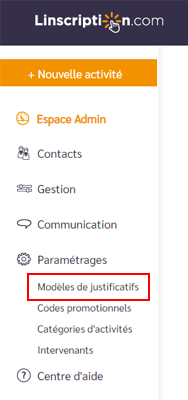
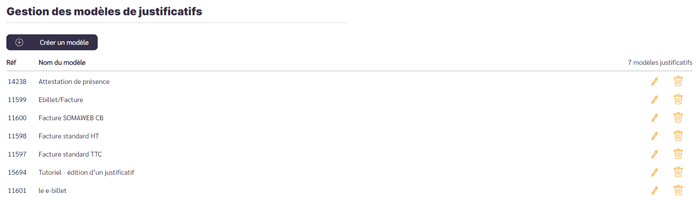
7. Personnaliser les champs personnalisés du formulaire d’inscription
En complément des informations personnelles demandées au participant : nom, prénom et email étant obligatoire mais aussi numéro de téléphone, date de naissance, adresse postale … ajoutez des questions complémentaires en fonction de vos besoins en cliquant sur Personnaliser les champs. Vous pouvez personnaliser les champs complémentaires par inscripteur et par participants.
Variez les types de questions : question ouverte (champ de saisie), sélecteur oui/non ou encore question avec proposition de réponse dans une liste déroulante. Vous pouvez également leur demander de joindre à leur inscription des documents comme un certificat médical par exemple (fichier). Pour les champs de saisie et fichier, c’est vous qui décidez de les rendre obligatoires ou non. Cette fonctionnalité est accessible à partir de la formule Basic.