Dans le cadre de la règlementation RGPD (Règlement Général sur la Protection des Données) les différents utilisateurs du compte doivent être identifiés pour être dotés d’un identifiant propre afin d’accéder aux données.
- Espace administrateur
- Mes premiers pas
- Fiche activité | Formulaire
- Créneaux
- Contacts
- Carte bancaire
- Paramétrages
- Communication
- Tutoriels vidéos
- FAQ
- Astuces
Un “espace privé” est un espace dédié à une entité au sein de l’organisation propriétaire du compte, tel qu’un service ou une équipe. Les utilisateurs associés à cet espace peuvent uniquement voir les fiches d’activités qui leur sont assignées. Un espace privé regroupe donc une ou plusieurs fiches d’activités, et plusieurs utilisateurs peuvent y avoir accès. Cependant, une fiche d’activité ne peut être liée qu’à un seul espace privé.
Le nombre d’espaces privés est sans limite, et un utilisateur peut se voir attribuer automatiquement un espace privé par défaut. Ainsi si un utilisateur à plusieurs espaces privés attribués, lors de sa connexion, il est dirigé immédiatement vers son espace par défaut.
Un utilisateur est une personne ayant un accès pour se connecter à un compte de Linscription.com, soit parce qu’elle a elle-même créé un compte, soit parce qu’elle a été déclarée utilisatrice par un superadministrateur du compte. Le nombre d’utilisateurs par compte Linscription.com est illimité en formule ESSENTIEL et PRO.
Chaque utilisateur a ses propres identifiants pour se connecter au compte, il bénéficie de droits généraux (super administrateur, lecteur), de droits communication (envoi de campagne emailing, SMS) mais aussi d’accès ou pas aux espaces privés. Ces paramétrages sont définis par un superadministrateur.
La loupe vous permettra d’effectuer une recherche sur le nom, prénom ou email d’un utilisateur.
a. Comment ajouter des utilisateurs et paramétrer leurs droits ?
Vous gérez vos différents utilisateurs depuis le menu en haut à droite de votre espace administrateur.
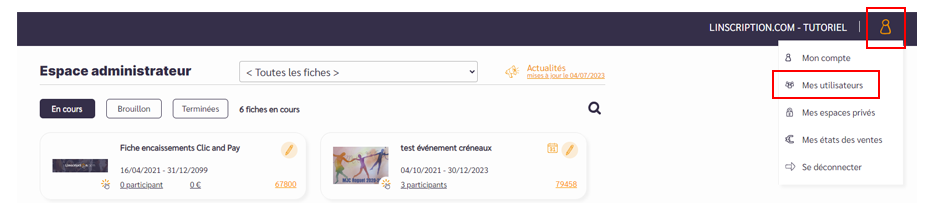
Dans l’espace utilisateurs vous retrouvez vos coordonnées en tant que créateur du compte.
Pour ajouter un utilisateur, il vous suffira de cliquer sur le bouton « Ajouter un utilisateur ».
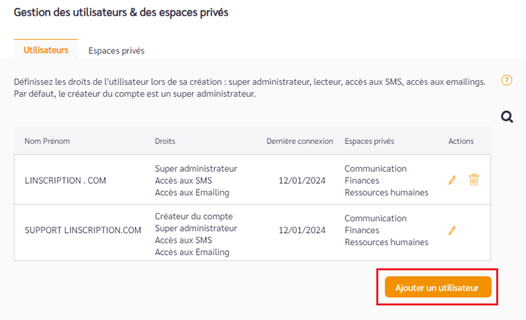
Puis de renseigner les champs demandés.
Un coût supplémentaire s’appliquera pour chaque utilisateur additionnel de l’outil :
- Formule ESSENTIEL : 5€HT/mois/utilisateur supplémentaire
- Formule PRO : 9€HT/mois/utilisateur supplémentaire
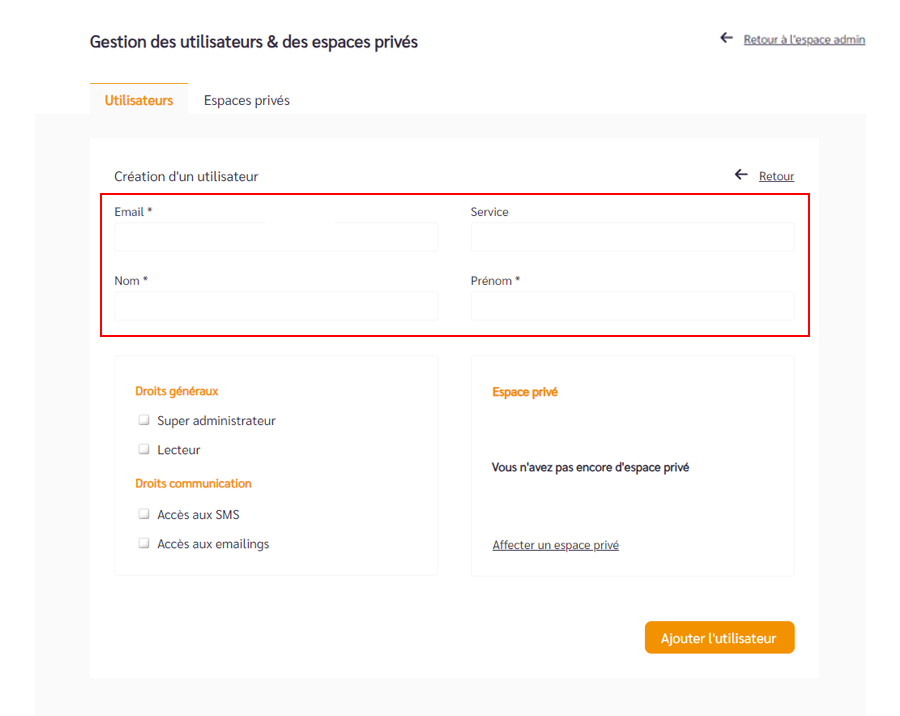
1.Les droits généraux
Définissez si l’utilisateur est un super administrateur ou un simple lecteur.
Le super administrateur a accès à l’ensemble de la gestion du compte : création des utilisateurs, de leurs droits, création et affectation des espaces privés, création de fiche activité et exploitation des données.
Le lecteur :
- ne peut pas créer/modifier de fiche activité,
- accède uniquement aux informations de son compte dans le bonhomme en haut à droite,
- exploite uniquement les données (exports, pointages, détail des inscriptions …) et uniquement celles des fiches présentes sur les espaces privés auxquels il est affecté (s’il y a des espaces privés),
- ne peut pas créer ou modifier un compte jeune (Missions locales)
- n’accède pas au menu général « Paramétrages »
Le mode « lecteur » s’applique à l’ensemble des espaces privés accessible par l’utilisateur.
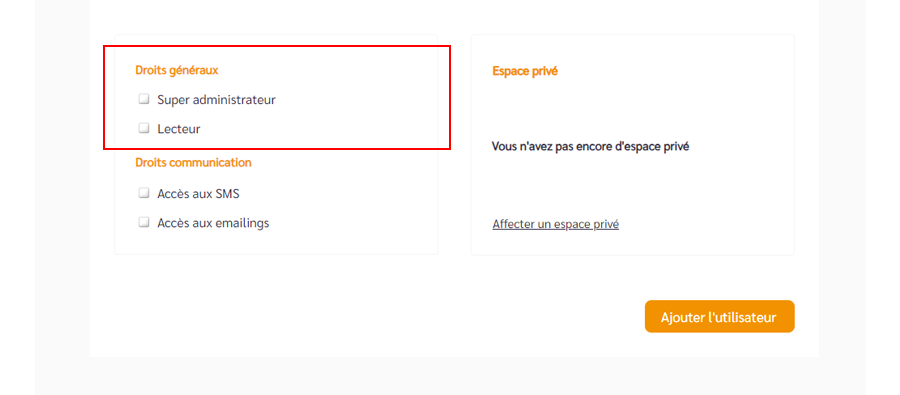
2. Les droits communication
Si vous souhaitez que l’utilisateur puisse accéder au menu Communication et envoyer des campagnes d’emailing (pour les formules ESSENTIEL ou PRO) ou de SMS, pensez à lui donner les droits !
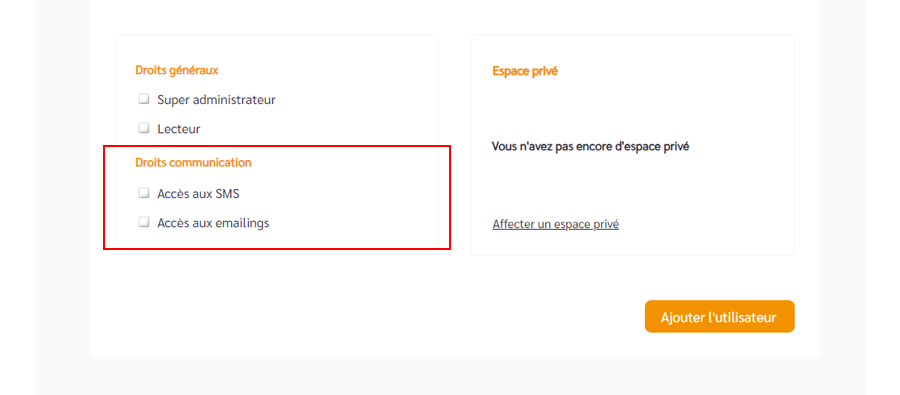
3. Affecter des espaces privés
Cliquez sur « Affecter un espace privé » et cochez ceux qui seront accessibles pour votre utilisateur. Précisez si cet utilisateur a un espace privé par défaut, c’est-à-dire qu’il se connecte automatiquement sur celui-là.
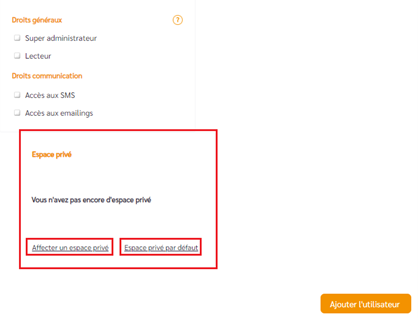
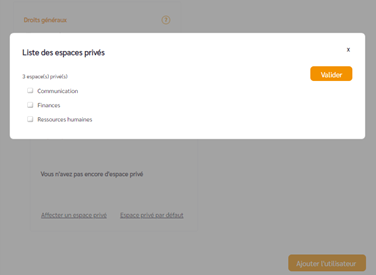
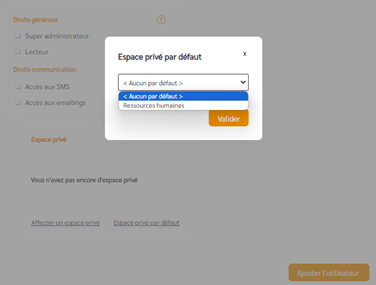
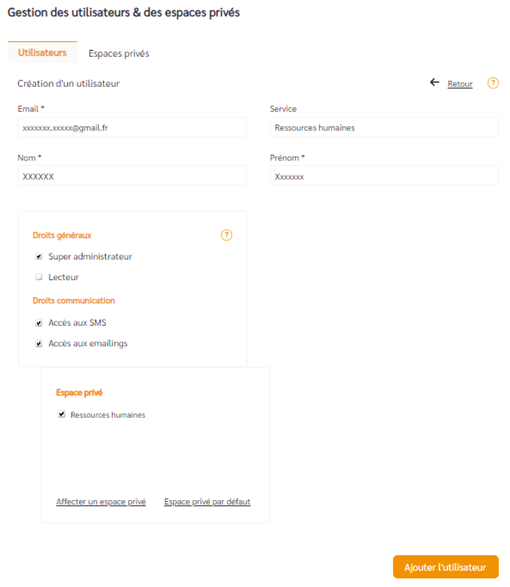
Une fois l’ensemble des droits affectés, cliquez sur Ajouter l’utilisateur.
L’utilisateur créé reçoit alors un email l’informant de la création de son compte utilisateur et doit définir un mot de passe personnel pour accéder à son espace.
Ses identifiants seront donc son adresse email et son mot de passe confidentiel.
Depuis l’espace Gestion des utilisateurs & des espaces privés – Utilisateurs, vous visualisez l’ensemble des utilisateurs créés et les dernières dates de connexion. En tant que super administrateur, vous pouvez modifier les informations, les droits et les espaces privés associés de chacun en cliquant sur le crayon ou encore supprimer l’utilisateur en cliquant sur la poubelle.
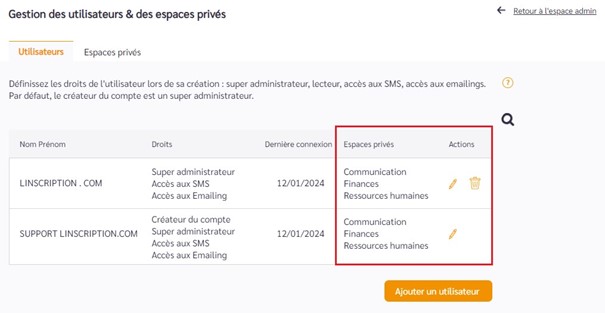
b. Comment ajouter des espaces privés et les affecter aux utilisateurs ?
1. Ajouter & affecter des espaces privés
Vous pouvez accéder à vos espaces privés de deux façons, la 1 ère à partir de votre Espace administrateur en haut à droite en cliquant sur Mes espaces privés et la 2 ème à partir de la Gestion des utilisateurs & des espaces privés dans l’onglet Espaces privés.
Vous retrouvez l’ensemble des espaces privés créés et vous pouvez en ajouter en cliquant sur le bouton « Ajouter un espace privé ».
Pour rappel, seuls les super administrateurs ont accès à la création/modification des espaces privés.
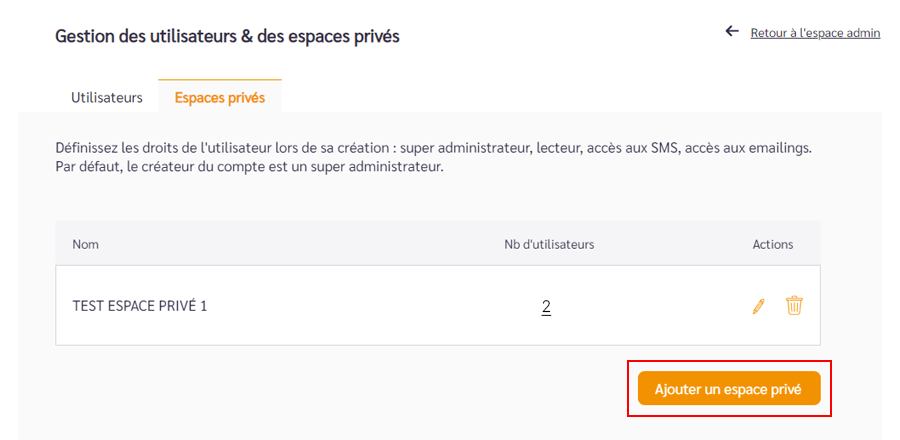
Donnez un nom à chaque espace privé.
Vous pouvez si vous le souhaitez associer un compte Outlook à l’espace privé, ainsi lorsqu’un participant s’inscrit à l’une de vos activités en mode prise de rendez-vous, le créneau est automatiquement ajouté au calendrier Outlook associé à cet espace privé.
La fonctionnalité est réservée uniquement aux fiches activités en choix unique, mode prise de RDV avec un quota de 1 par créneau.
Pour pouvoir associer votre compte Outlook à l’espace privé, il vous faudra avoir au préalable créé l’espace privé.
Par défaut tous les utilisateurs sont associés au nouvel espace créé mais vous pouvez effectuer des modifications (supprimer ou en affecter d’autres).
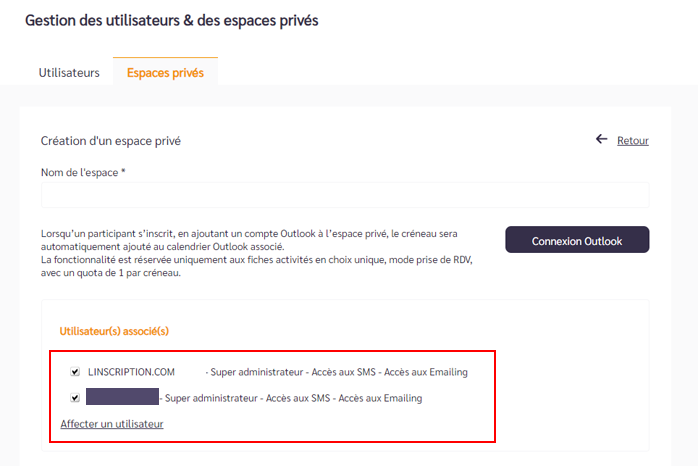
Vous pouvez personnaliser la charte graphique de chacun de vos espaces privés : paramétrer un bandeau qui sera repris dans les fiches activités affectées et leurs emails de confirmation d’inscription et ajouter image, logo spécifique à cet espace privé ; sinon, par défaut les informations utilisées seront celles du compte général.
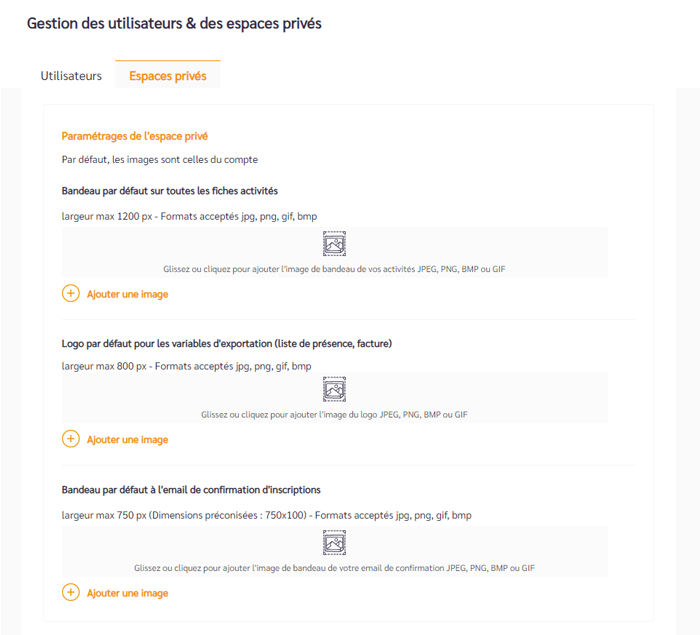
Une fois l’espace privé créé et paramétré, cliquez sur Ajouter l’espace privé.
Retour sur l’espace Gestion des utilisateurs & des espaces privés – Espaces privés, visualisez l’ensemble des espace privés créés. Vous pouvez à tout moment consulter la liste des utilisateurs en cliquant sur le nombre d’utilisateurs et modifier les informations, les utilisateurs associés, les paramétrages de l’espace privé en cliquant sur le crayon de la ligne correspondante ou encore le supprimer en cliquant sur la poubelle.
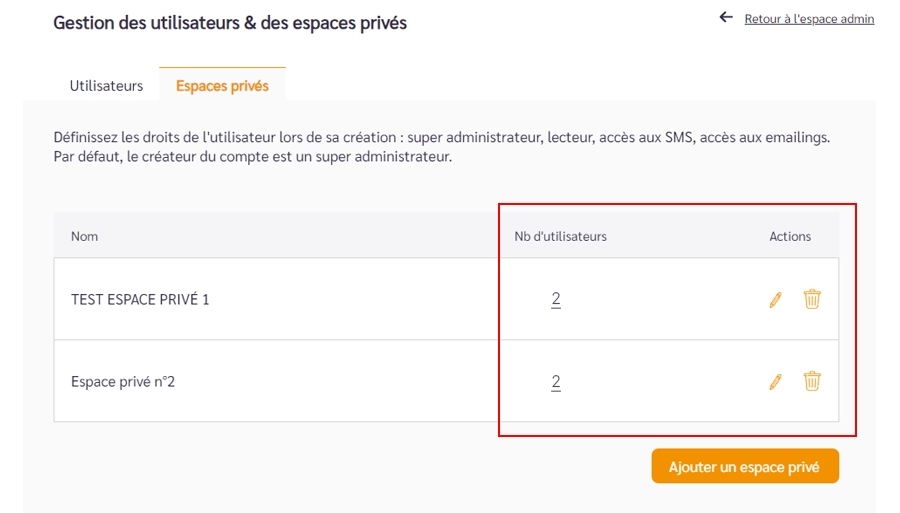
- Affecter une fiche activité à un espace privé
Pour affecter une fiche activité à un espace privé, il vous suffit simplement de sélectionner en haut à droite de l’éditeur l’espace privé à affecter dans la liste déroulante proposant l’ensemble des espaces privés sur lesquels vous avez les droits en tant qu’utilisateur. Si un espace privé ne figure pas dans cette liste c’est que vous n’y êtes pas attaché en tant qu’utilisateur.
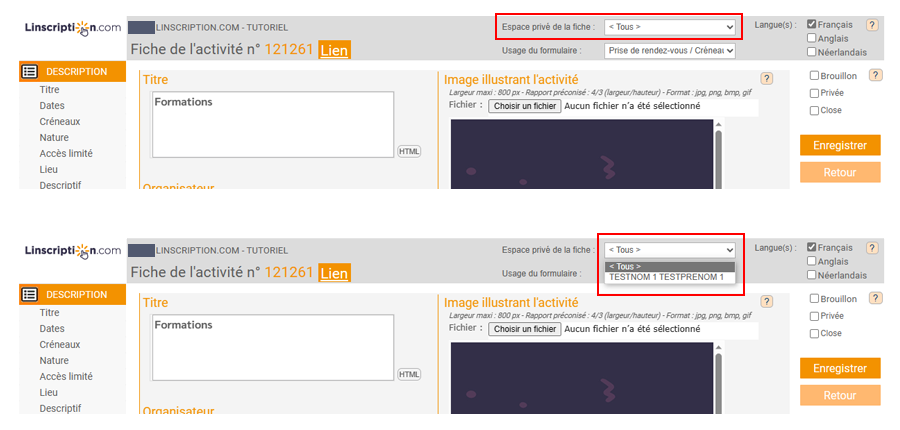
3.Synchronisation des RDVs sur créneaux au calendrier Outlook
Cliquez sur le crayon de l’espace privé dans lequel vous souhaitez associer votre compte Outlook. Cliquez sur le bouton Connexion Outlook. Renseignez votre email et en suivant le mot de passe de votre compte Outlook. Cliquez sur Accepter lorsqu’on vous demande d’autoriser cette application à accéder à vos informations.
Retour sur votre espace Espaces privés – Modifier l’espace privé, vous pouvez déconnecter votre compte Outlook de l’espace privé en cliquant sur Déconnexion Outlook ou tester la fonctionnalité en cliquant sur Tester d’écrire un rdv.
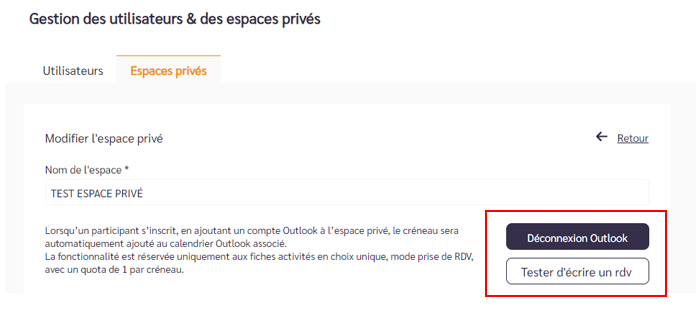
A noter que la synchronisation de votre calendrier se fait sur la page web Outlook et non l’application. Si vous cliquez sur Tester d’écrire un rdv, direction la page web Outlook de votre compte – espace calendrier. Vous retrouvez bien, le rendez-vous test.
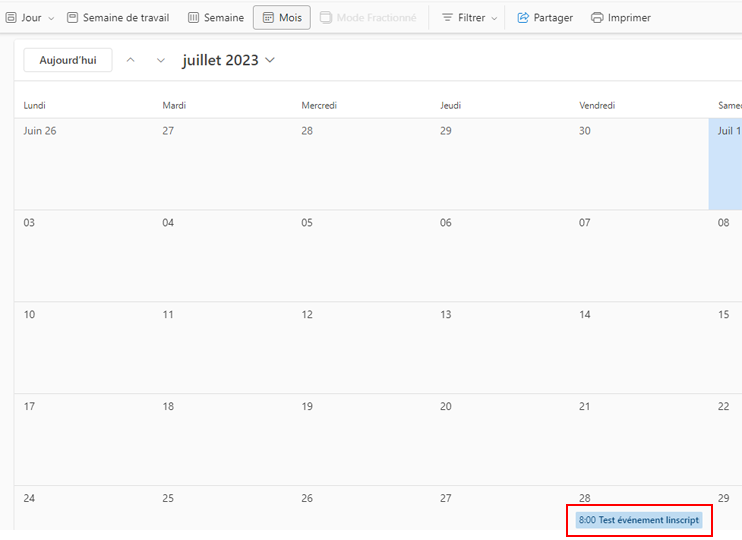
Pour recevoir les rendez-vous directement dans votre calendrier Outlook, il vous faudra dès la création de votre fiche activité l’associer au bon espace privé relié à Outlook.
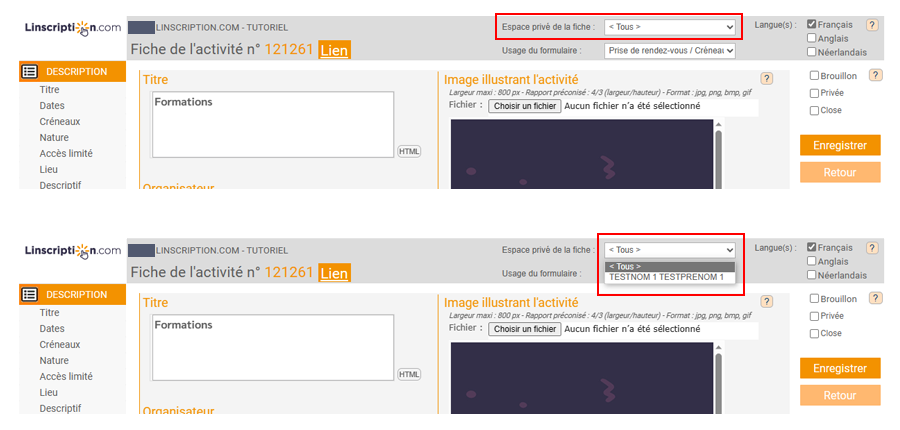
A présent, dès lors qu’une nouvelle inscription à un rendez-vous de votre fiche activité sera effectuée, votre calendrier Outlook sera mis à jour automatiquement.


