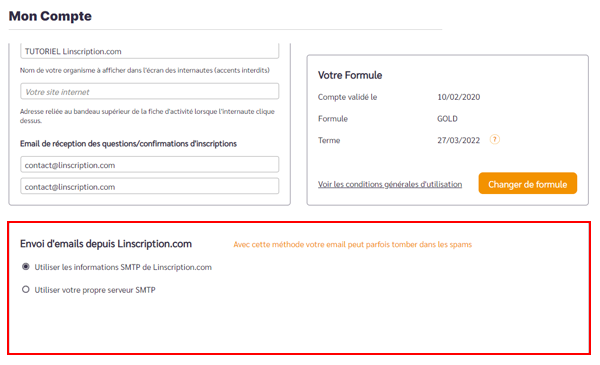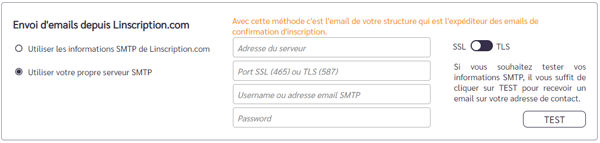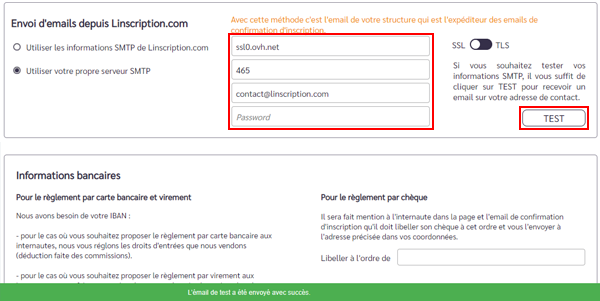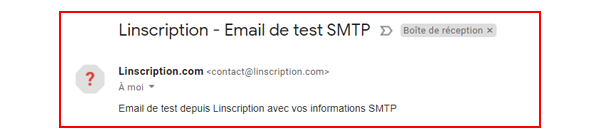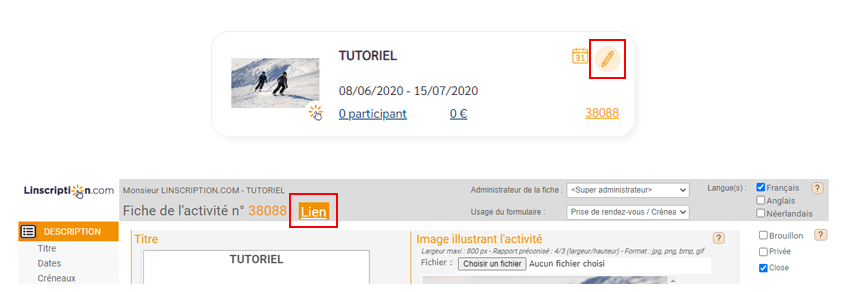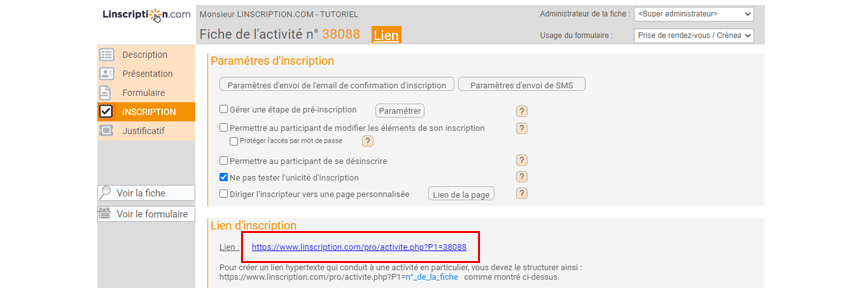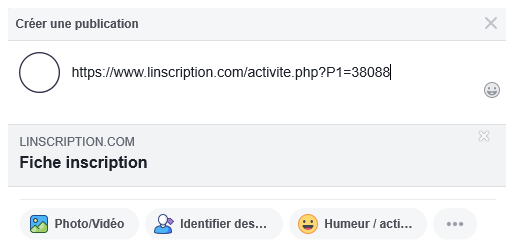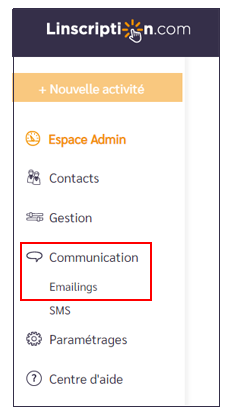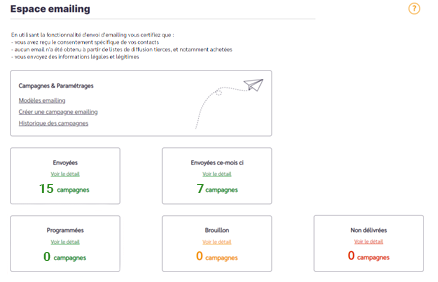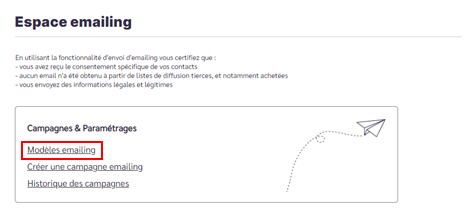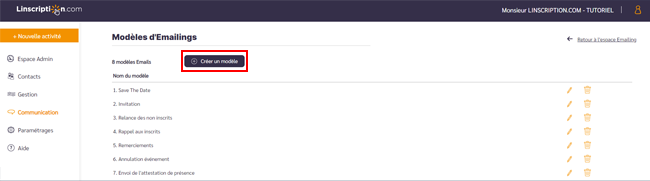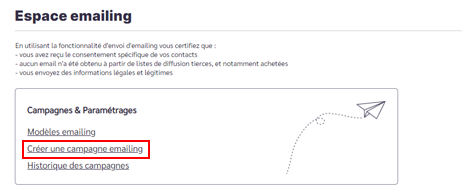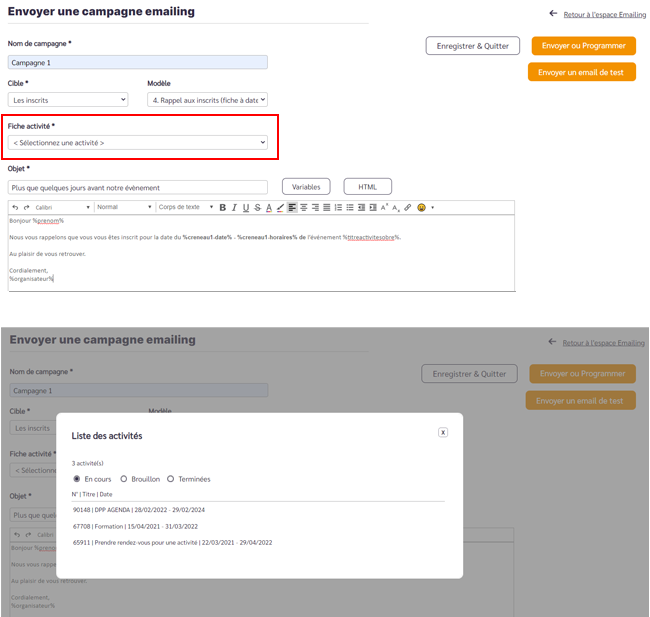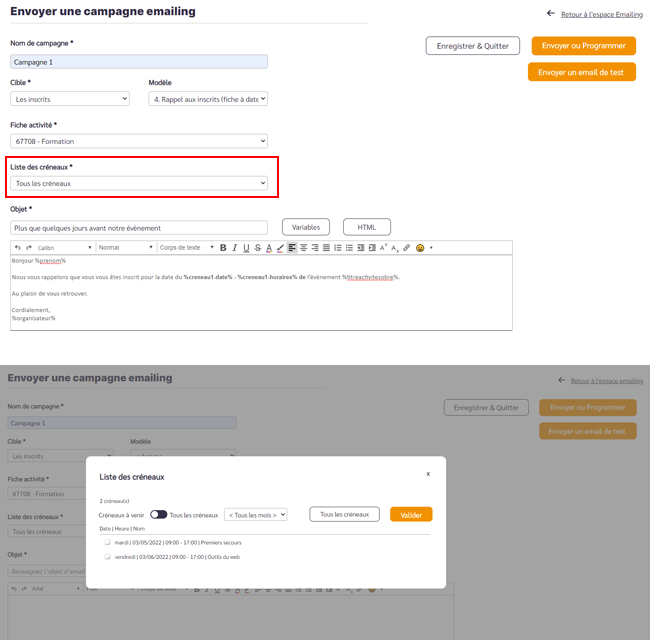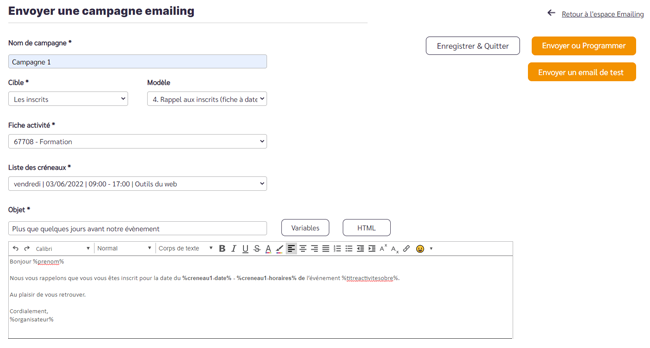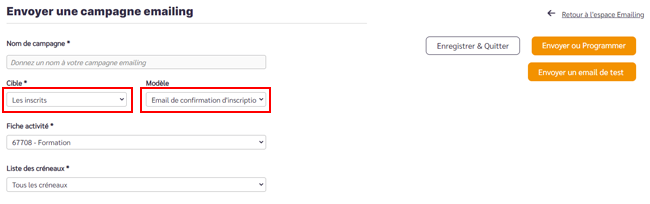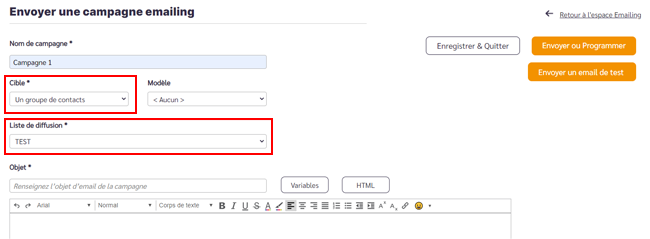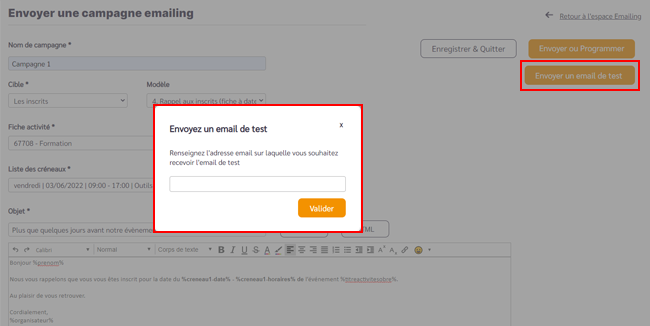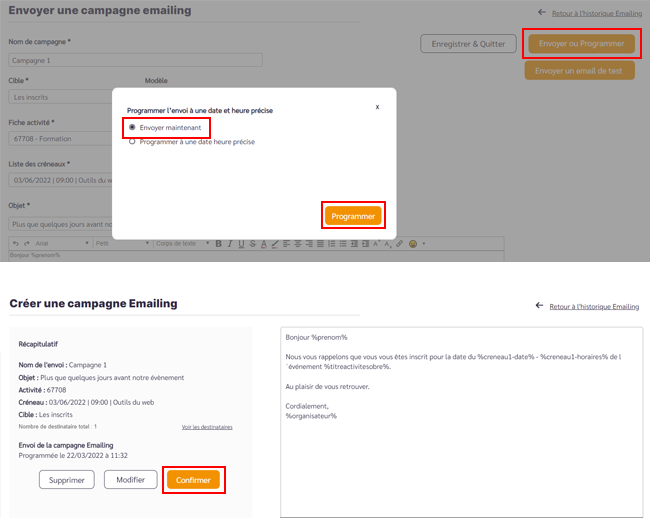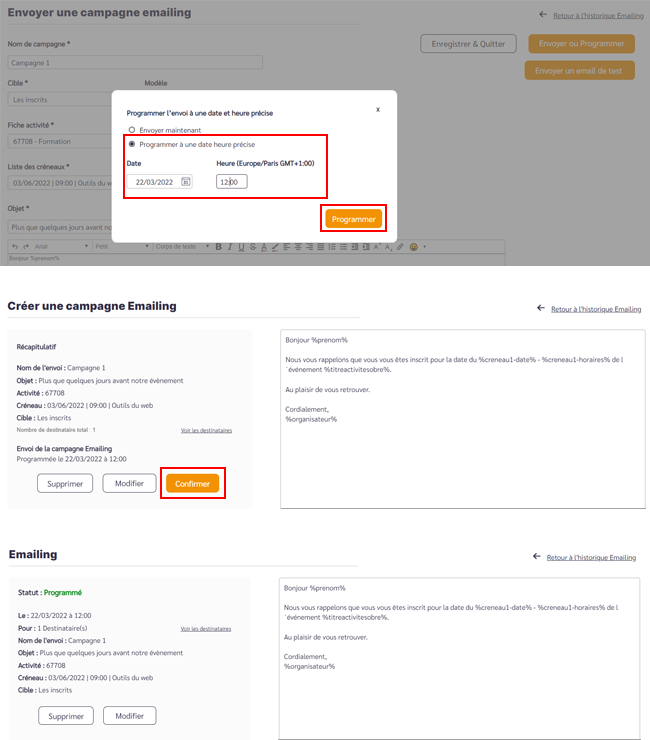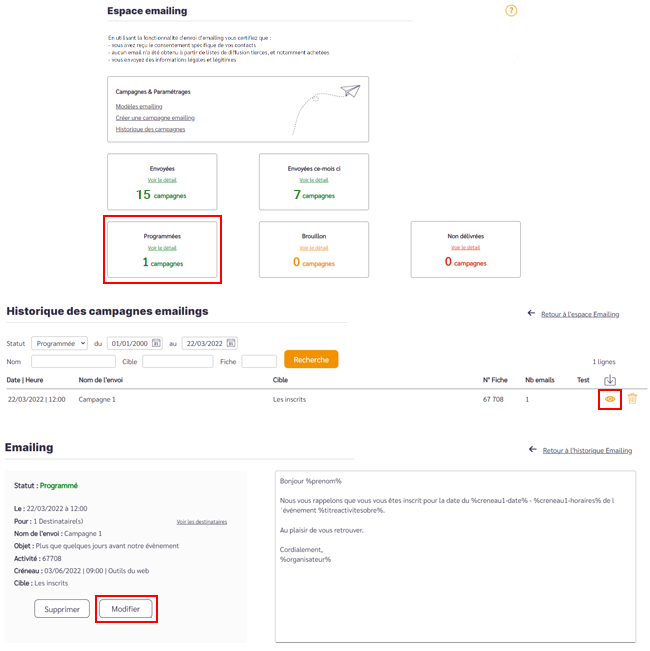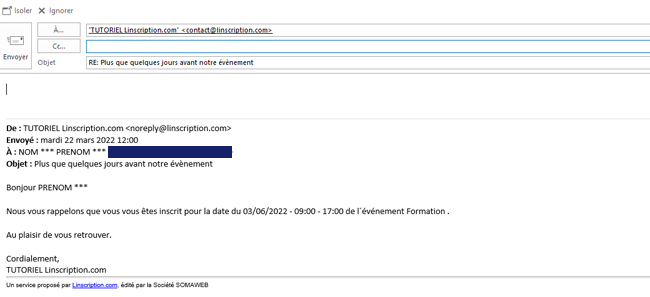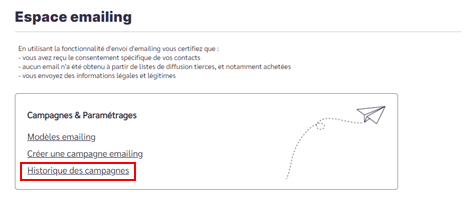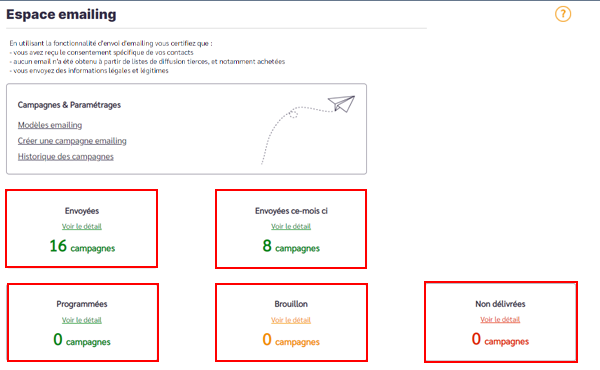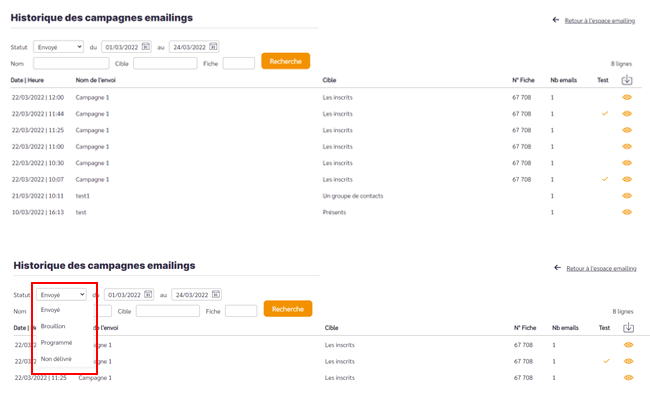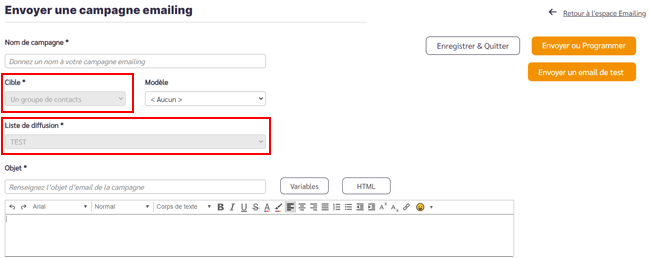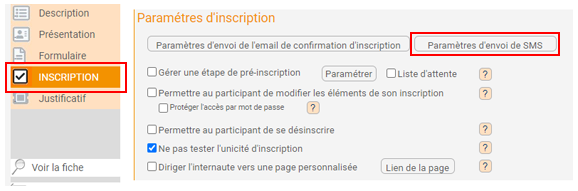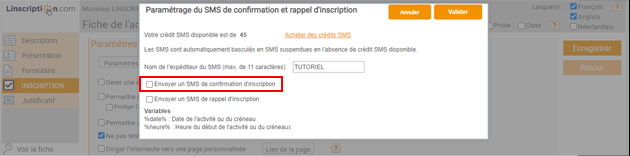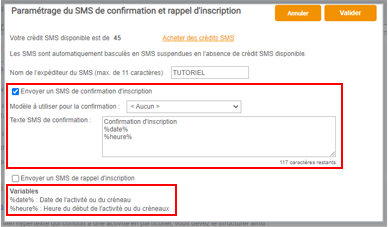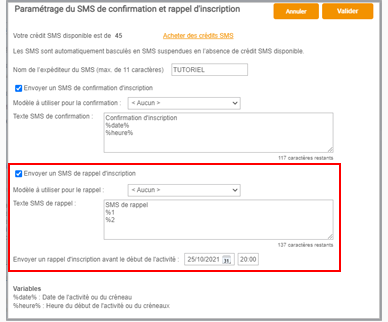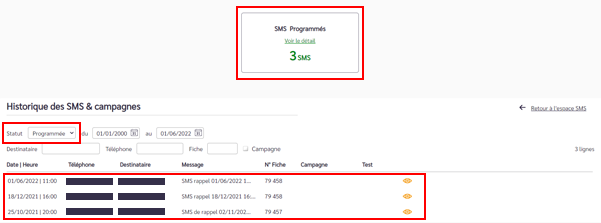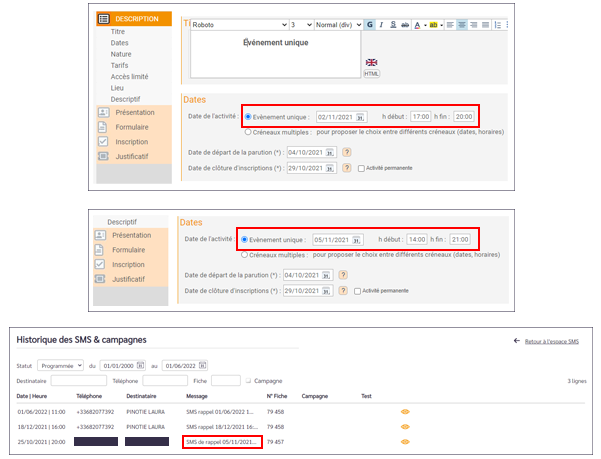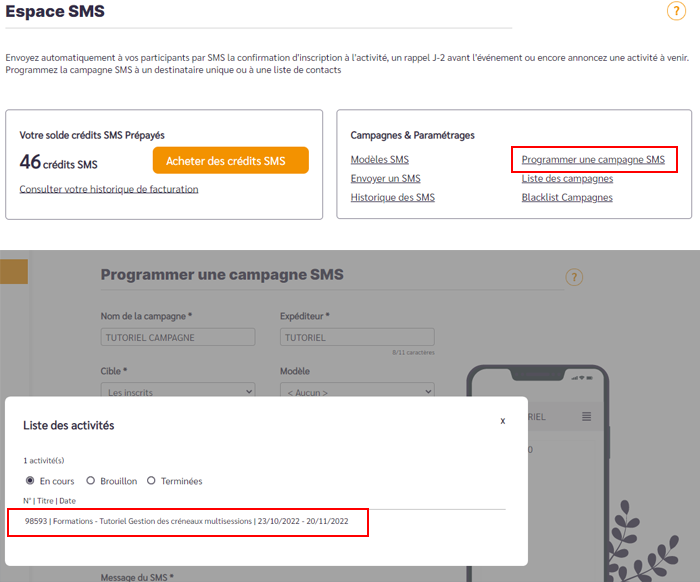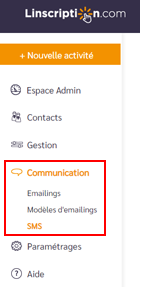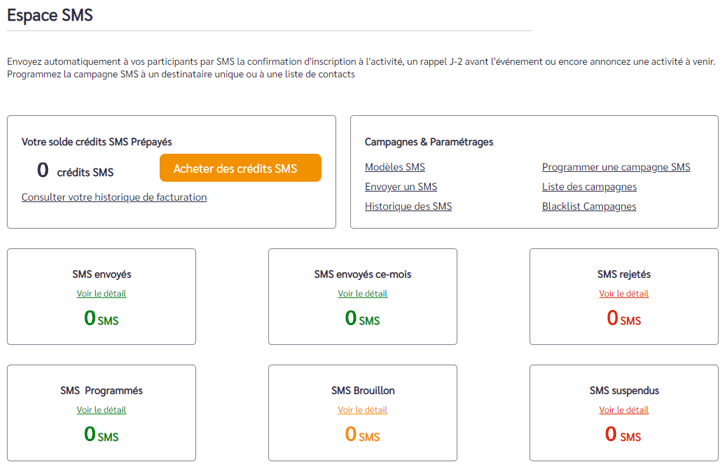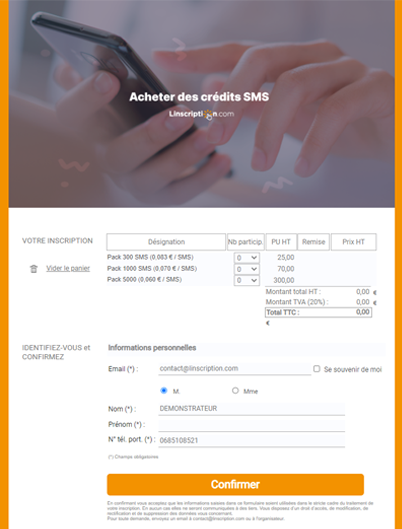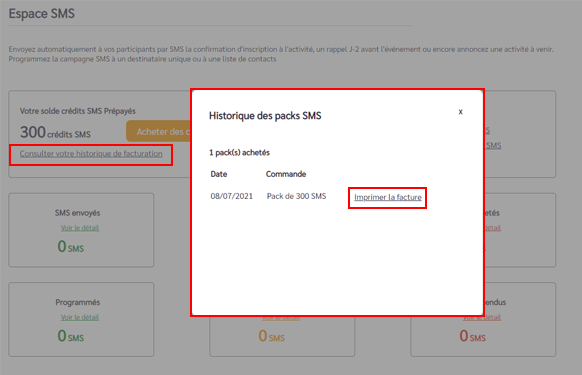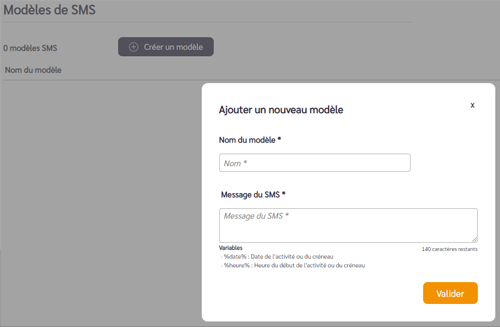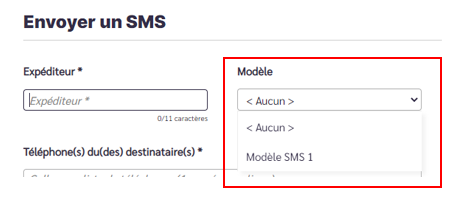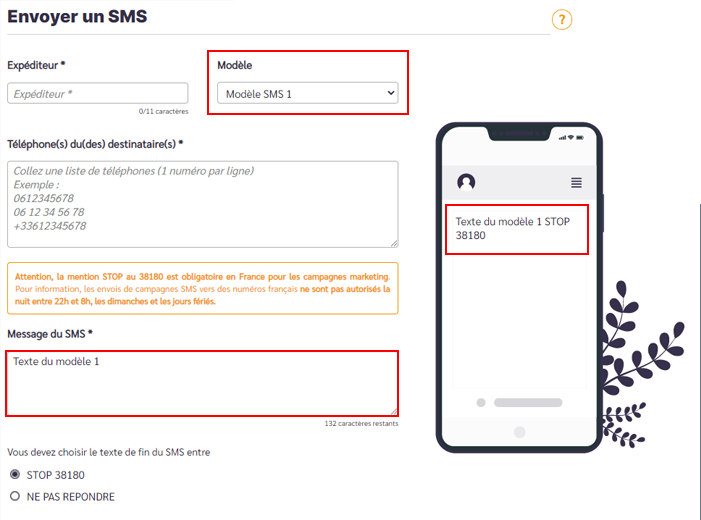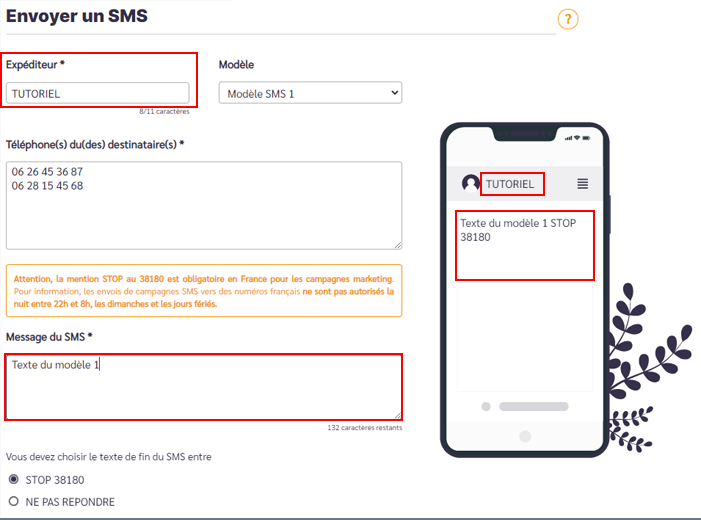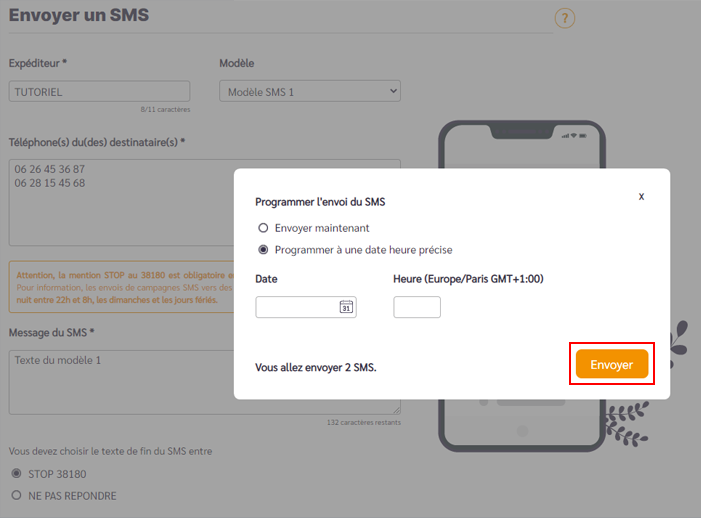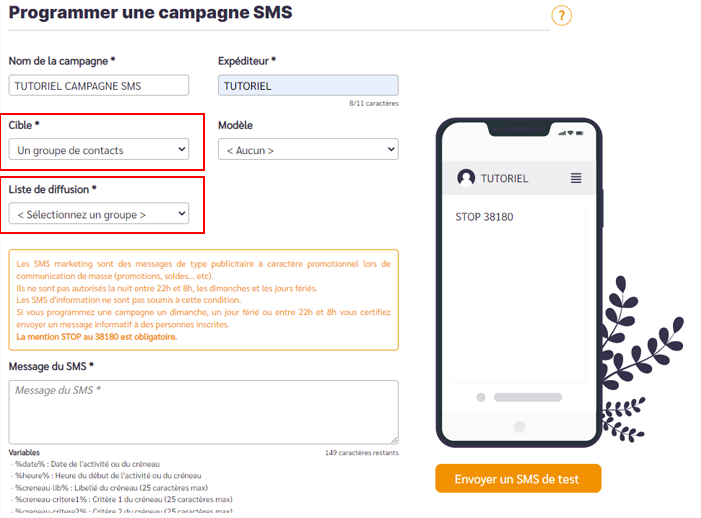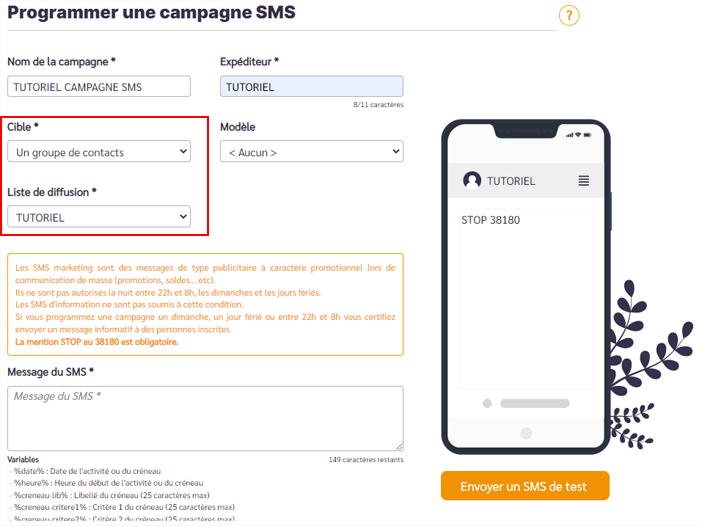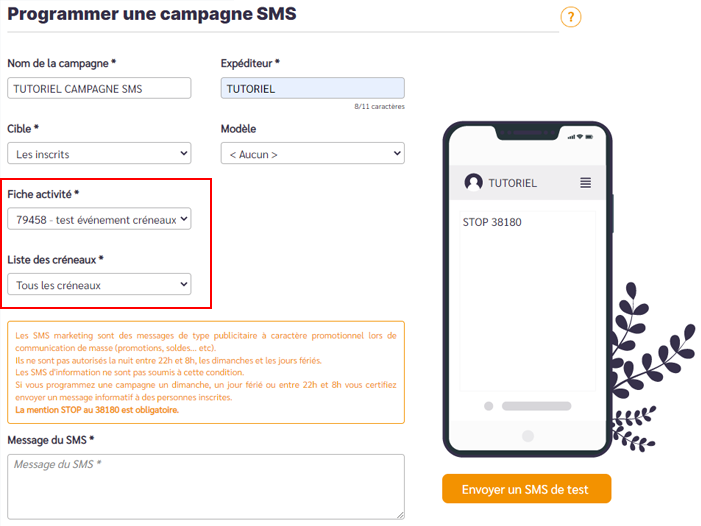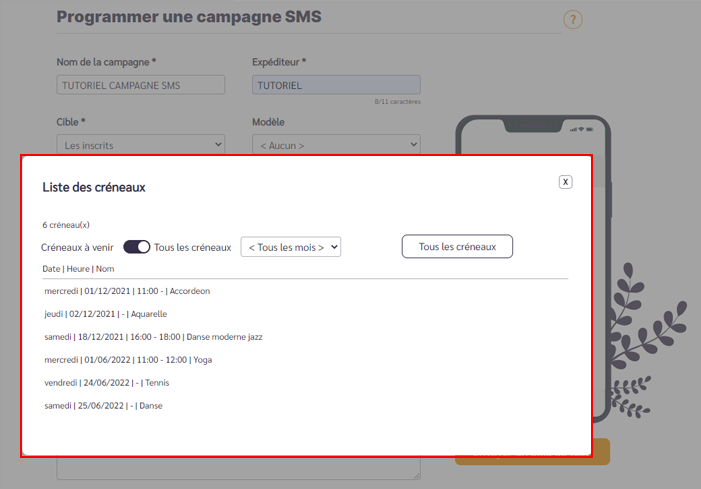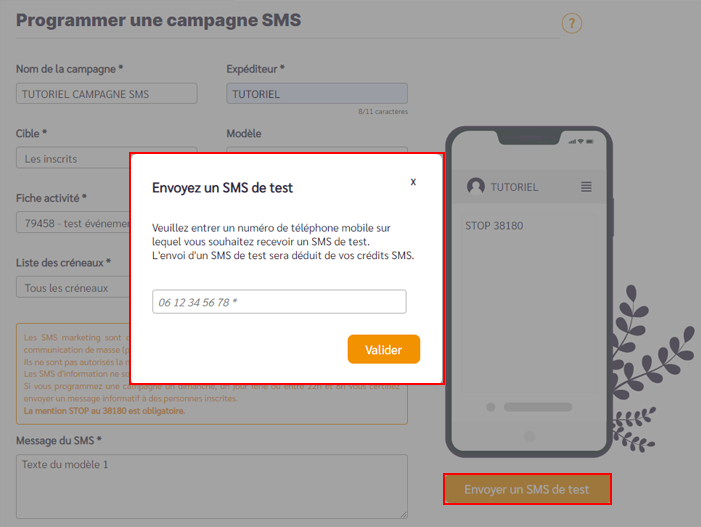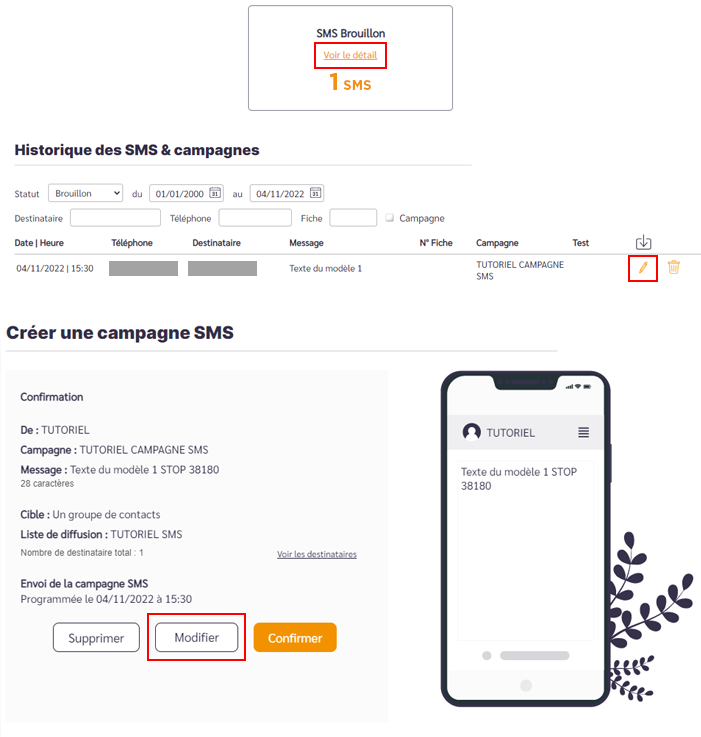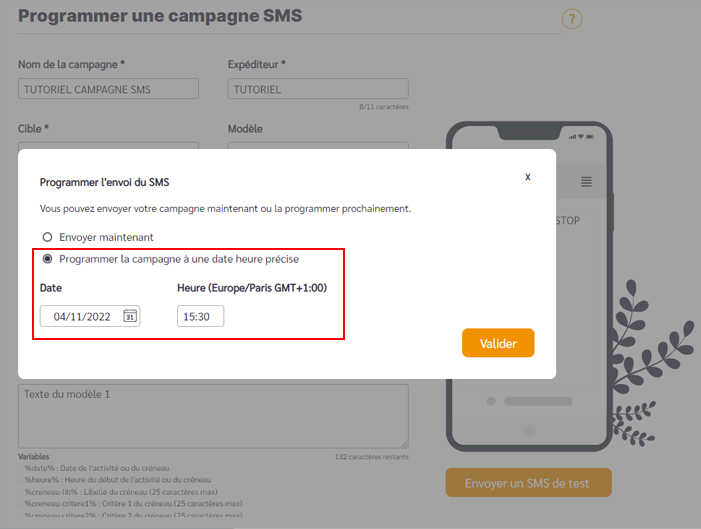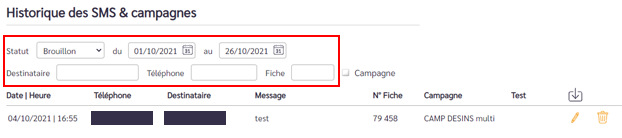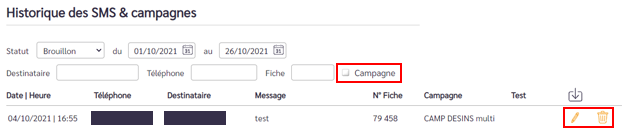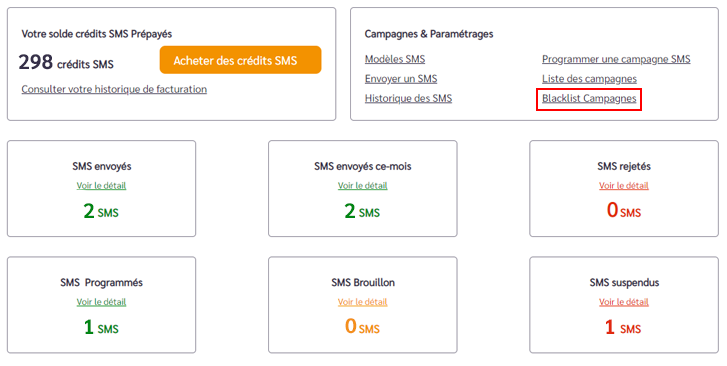5. Créer, envoyer & programmer une campagne SMS
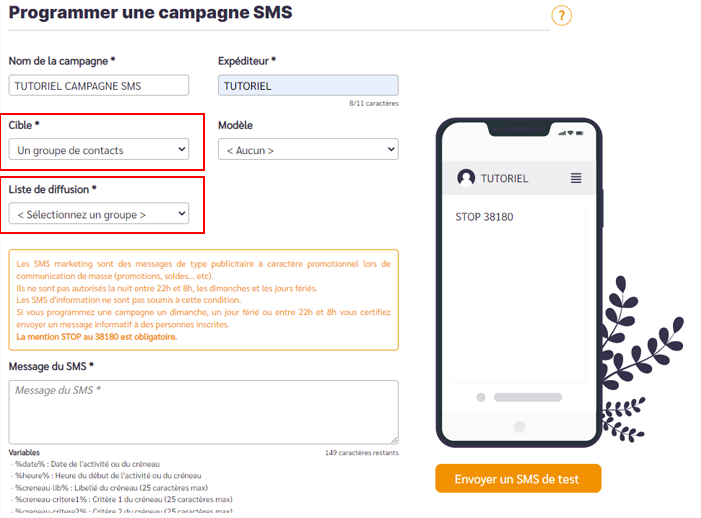
En cliquant sur Programmer une campagne SMS, vous allez allez pouvoir programmer l’envoi d’un ensemble de sms à une cible choisie : les inscrits, les non-inscrits d’une activité ou encore à un groupe de contacts.
Commencez par renseigner le Nom de la campagne, il vous permettra de la retrouver facilement dans l’Historique des SMS & campagnes.
Indiquez le nom de l’Expéditeur (limité à 11 caractères et il apparaît en tant qu’Expéditeur dans SMS reçu)
Choisissez un modèle si vous en avez et renseignez la Cible à laquelle vous souhaitez envoyer la campagne SMS :
- Les inscrits ou non inscrits d’une fiche activité
SI vous choisissez en Cible les inscrits ou les non-inscrits, choisissez la fiche activité concernée.
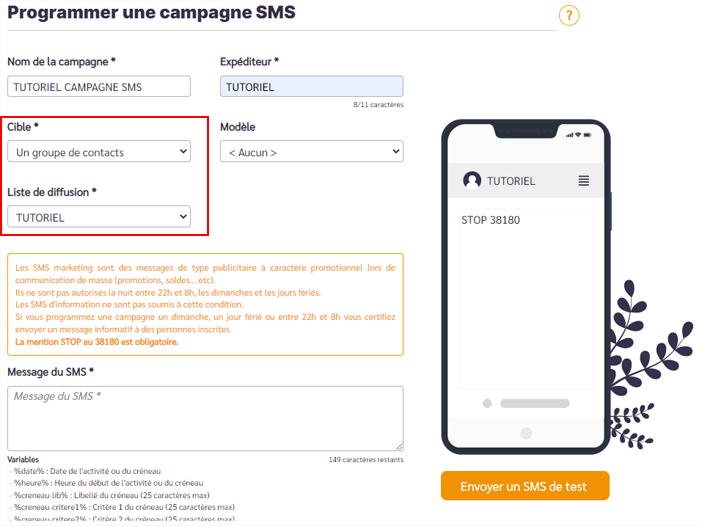
Si votre fiche activité comprend des créneaux, il vous faudra sélectionner le créneau souhaité.
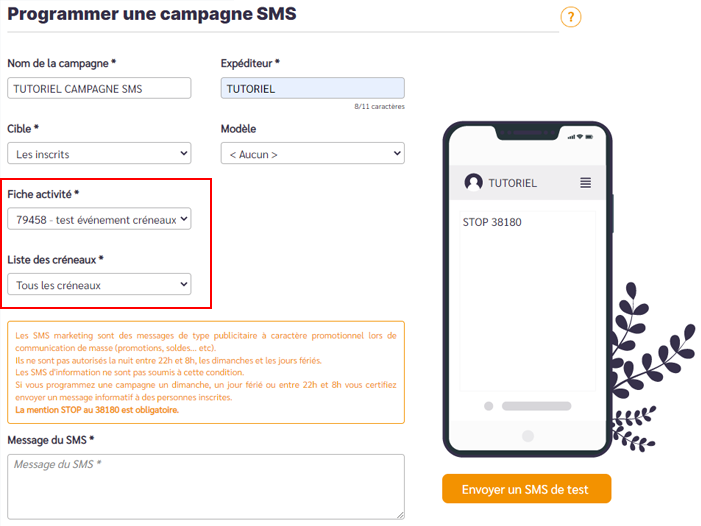
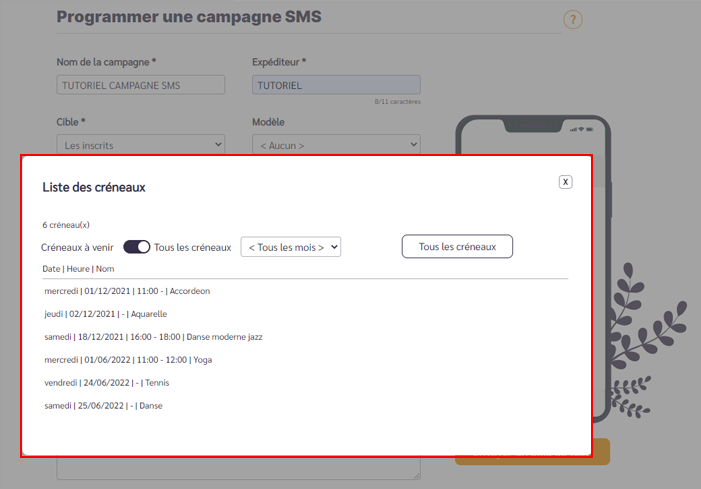
Si on choisit en Cible Un groupe de contacts, sélectionnez dans la Liste de diffusion le groupe de contacts auquel vous souhaitez envoyer la campagne SMS.
Une fois votre cible définie et votre message SMS rédigé, vous avez la possibilité dans une Campagne SMS d’envoyer un SMS de test avant d’envoyer votre campagne.
Renseignez le n° de téléphone sur lequel vous souhaitez recevoir le SMS test.
Attention, l’envoi d’un SMS test sera décompté de votre crédit SMS.
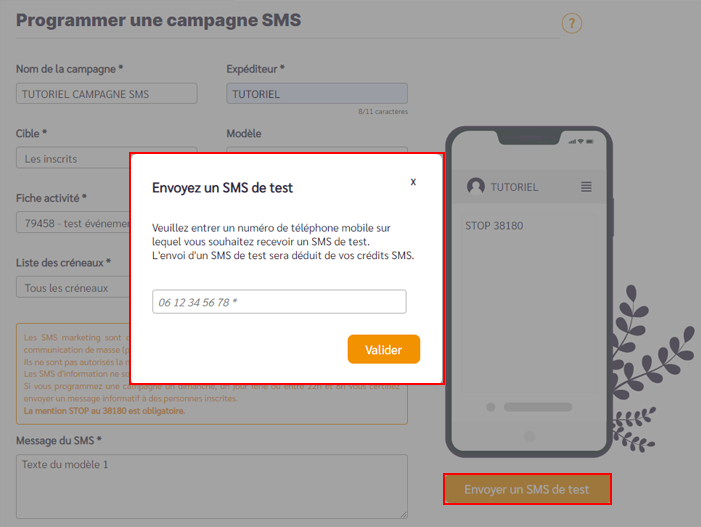
Vous pouvez décider si vous le souhaitez d’enregistrer la campagne en brouillon et revenir plus tard pour la programmer. Il vous suffit de cliquer sur Enregistrer & Quitter.
Si vous souhaitez poursuivre la programmation de la campagne cliquez sur Valider.
Si vous revenez ultérieurement, cliquez sur Voir le détail dans le rapport Brouillon.
Vous accédez à l’Historique des SMS & campagnes dans le statut Brouillon : pour reprendre l‘envoi de votre campagne il vous suffit de cliquer sur le pictogramme du crayon de la campagne concernée et de cliquer sur Modifier.
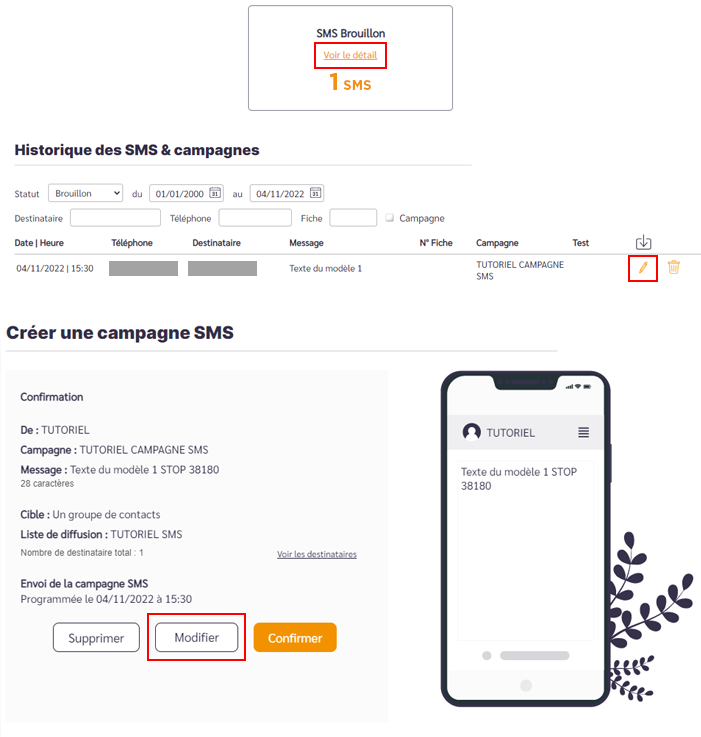
De retour dans la création de la campagne SMS, vous vérifiez ou modifiez le cas échéant et vous cliquez sur Envoyer pour planifier l’envoi de la campagne SMS.
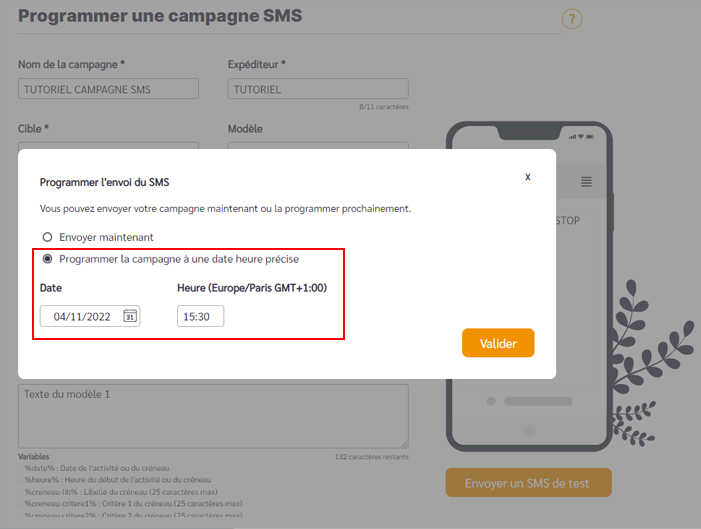
Configurez la date et l’ heure de l’envoi de votre campagne et Valider.
Important, l’envoi d’un SMS ou d’une campagne SMS programmée à la date du jour n’est plus ni modifiable, ni supprimable dès lors qu’il a été confirmé.
Une fois votre campagne programmée, vous arrivez sur la page récapitulative de la campagne, il ne vous reste plus qu’à vérifier l’ensemble des informations et de cliquer sur Confirmer pour valider définitivement la campagne.
Votre campagne SMS a bien été programmée, on la retrouve sur l’Espace SMS dans Programmés. Lorsque la campagne sera envoyée à la date prévue, elle passera automatiquement dans le rapport SMS envoyé.
Lors de la confirmation, le message “La campagne de SMS a été envoyée avec succès” vous sera affiché même si l’envoi est programmé pour dans quelques heures. Le SMS ou la campagne SMS sera bien envoyé à l’heure définie.
A noter que si vous avez programmé une campagne pour le jour même, la campagne apparaîtra dans le statut envoyé dans votre Historique des SMS & campagnes.
Astuce : Depuis les 3 petits points de votre espace Gestion des créneaux, vous pouvez accéder directement à l’envoi d’une campagne SMS. Simple et rapide, la cible est déjà complétée.
- Historique des SMS & liste des campagnes
Pour consulter l’ensemble de vos SMS et campagnes SMS, tous statuts confondus (envoyés, brouillon, programmés, rejetés, suspendus), cliquez sur Historique des SMS ou Liste des campagnes.

Dans cet espace vous pouvez faire une recherche par statut et par période concernée.
Vous pouvez aller plus loin en recherchant par destinataire, numéro de téléphone ou numéro de fiche.
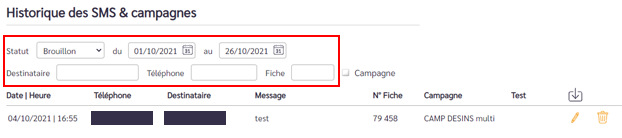
Par défaut, l’ensemble de vos SMS envoyés (campagnes & SMS) s’affichent ; en cochant Campagne, vous visualisez uniquement les SMS envoyés dans le cadre d’une campagne.
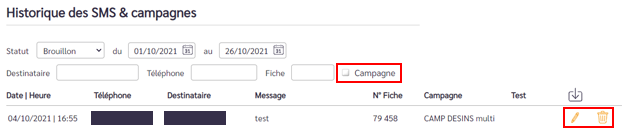
Si votre SMS est en statut brouillon, vous pouvez le modifier en cliquant sur le pictogramme du crayon ou le supprimer.
Si votre SMS est en statut envoyé, vous pouvez voir le détail de l’envoi SMS en cliquant sur le pictogramme Vue.
Si votre SMS est en statut programmé, vous pouvez accéder au détail de votre campagne programmé en cliquant sur le pictogramme Vue.
Si votre SMS est en statut rejeté, vous pouvez accéder à l’éditeur SMS et modifier le destinataire en cliquant sur le pictogramme Vue.
Si votre SMS est en statut suspendu, vous pouvez accéder à l’éditeur SMS et renvoyer le SMS en cliquant sur le pictogramme Vue, ou décider de le supprimer.
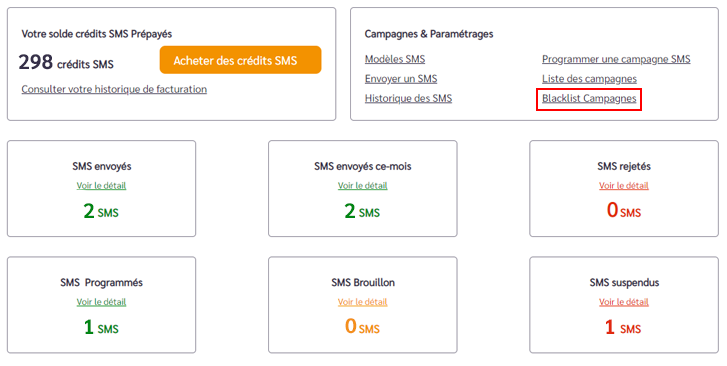

La rubrique Blacklist Campagnes vous permet de retrouver l’ensemble de vos contacts qui ont souhaité être retirés de vos listes de diffusion SMS.
Lors de l’envoi d’un SMS ou d’une campagne si l’un de vos contacts souhaite ne plus apparaître dans votre liste de diffusion il peut envoyer un STOP au numéro indiqué.
Ce contact sera alors dans la rubrique Blacklist campagnes accessible depuis votre Espace SMS.
- Rapports : SMS envoyés, SMS envoyés ce mois-ci, SMS rejetés, SMS programmés, SMS brouillon, SMS suspendues
En cliquant sur Voir le détail, vous allez pouvoir accéder en un clic depuis votre espace SMS au détail de chaque statut SMS souhaité.
Rappel les SMS suspendues sont les SMS qui n’ont pas été envoyés car vous n’avez pas assez ou pas de crédit SMS sur votre compte. Lorsque votre compte aura été recrédité, cliquez sur « Renvoyer ».
Important : nous vérifions que la date du créneau ou de l’activité ne soit pas « passée », aussi si des SMS restent en statut suspendus cela signifie que l’envoi du SMS n’a plus de sens. Vous pouvez alors les supprimer en cliquant sur le picto « poubelle ».
Les SMS rejetés sont les SMS qui n’ont pas été envoyés en raison d’un problème d’envoi : n° de téléphone non valide par exemple.
A noter que les SMS suspendues ou rejetés ne sont pas décomptés du solde crédits SMS.
Une question ?