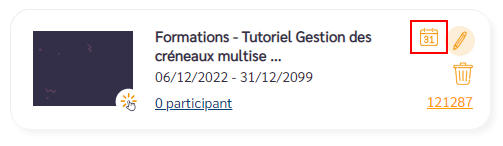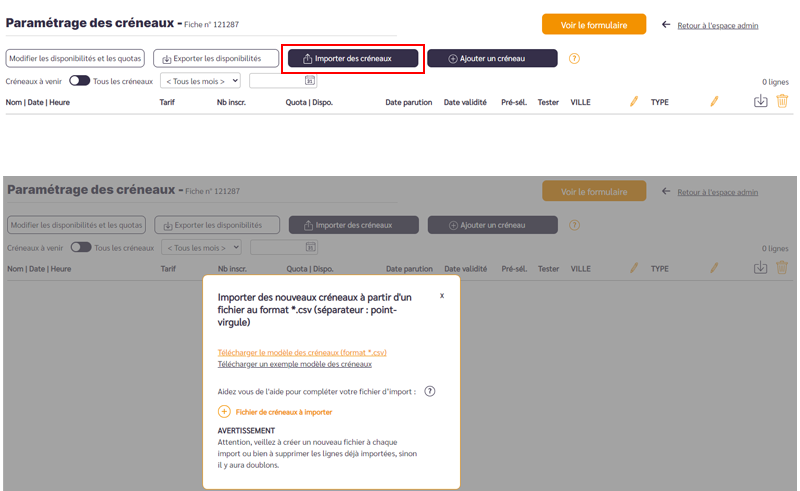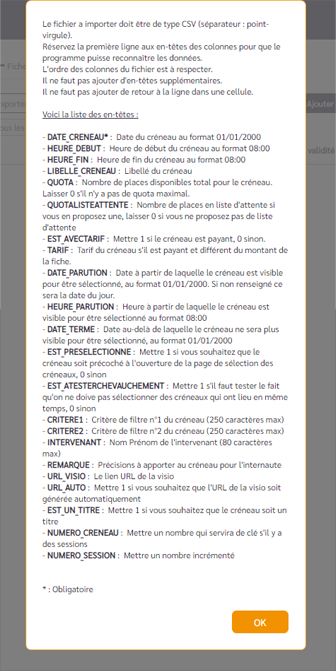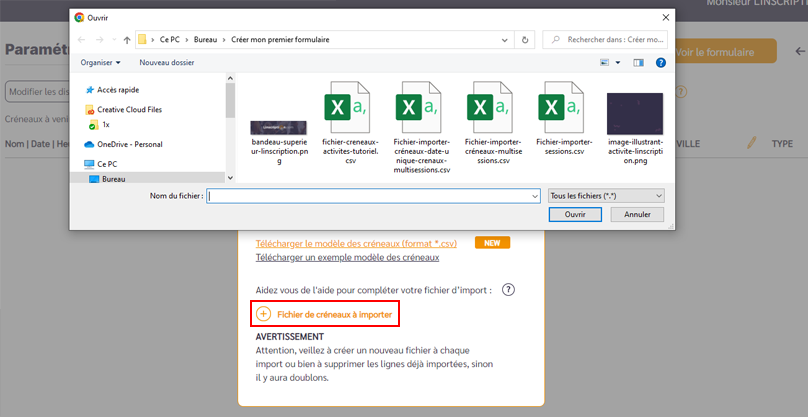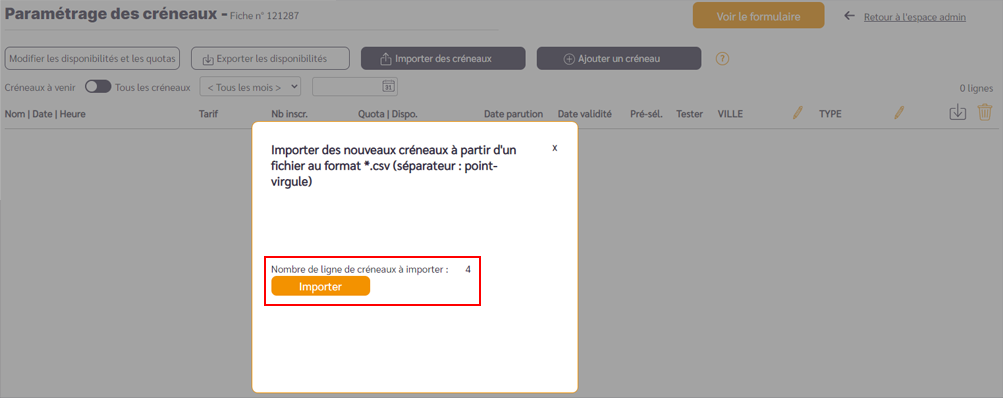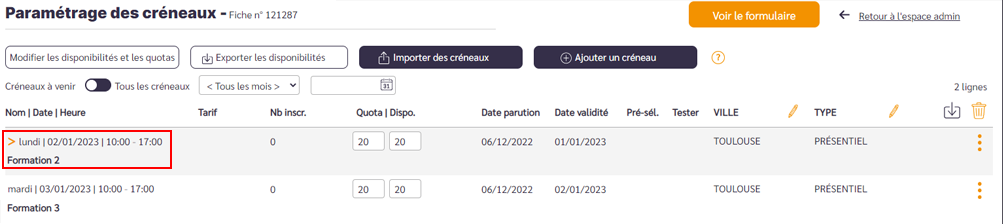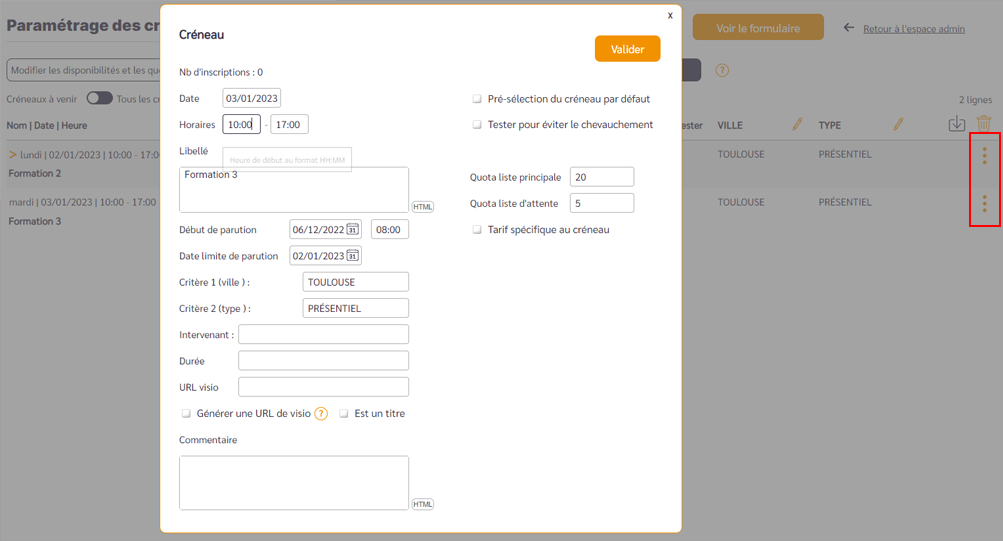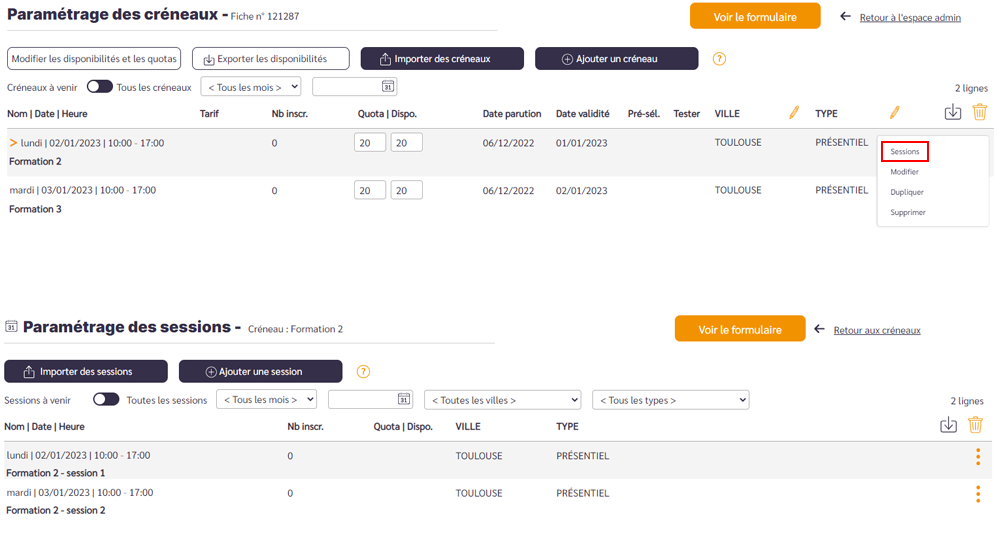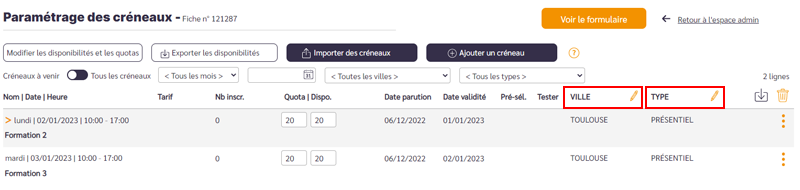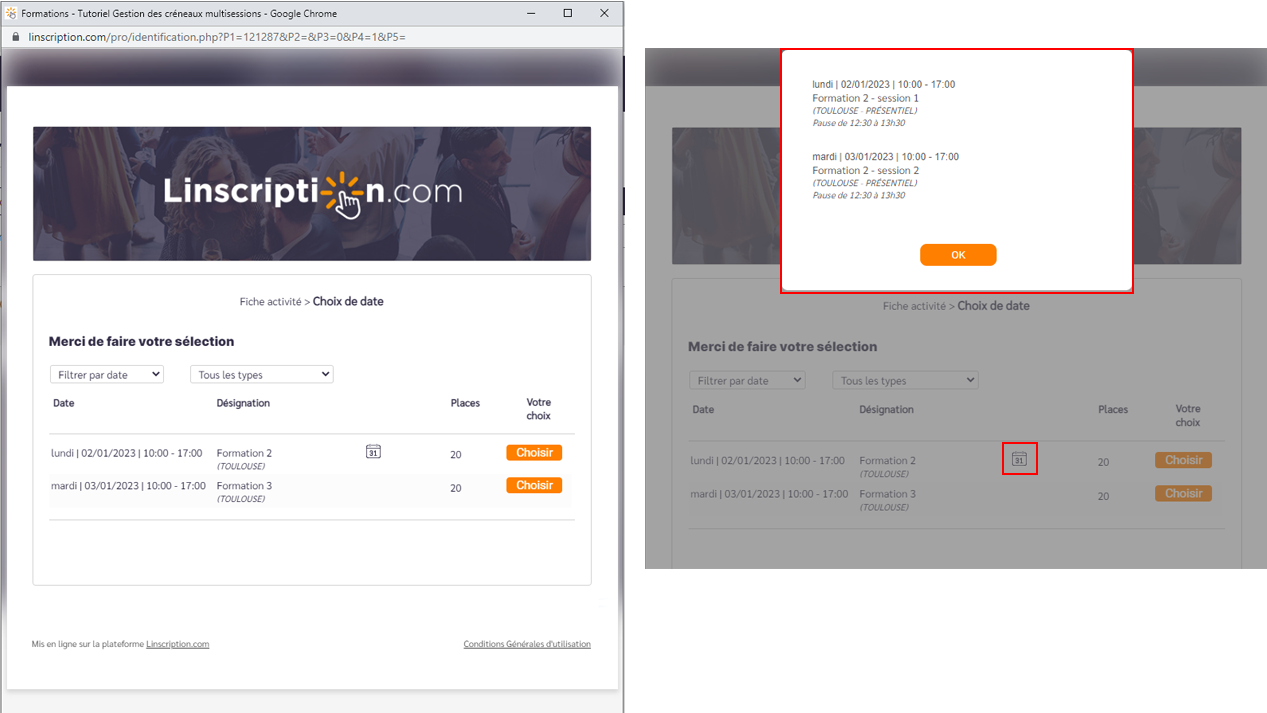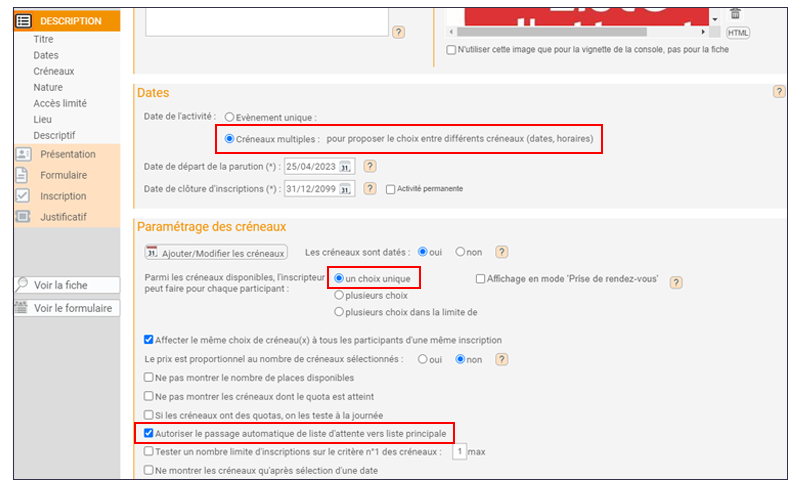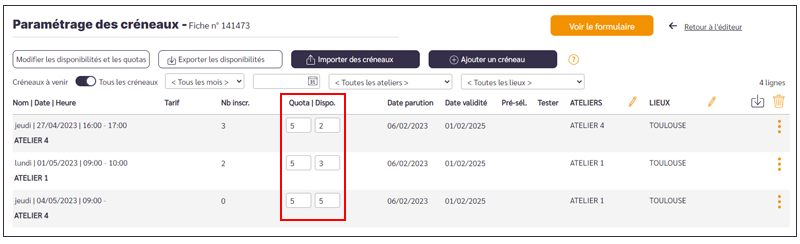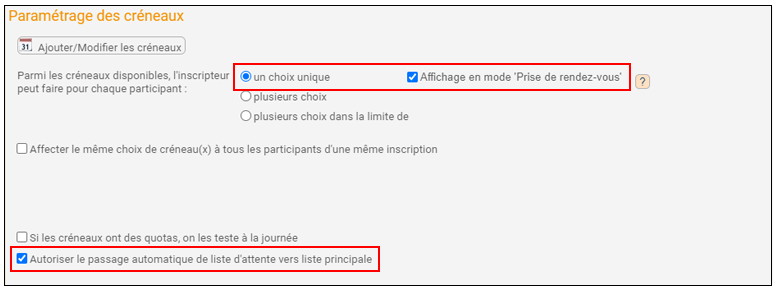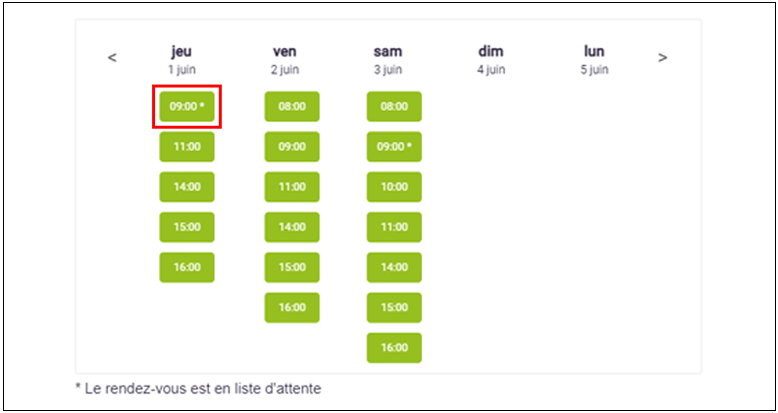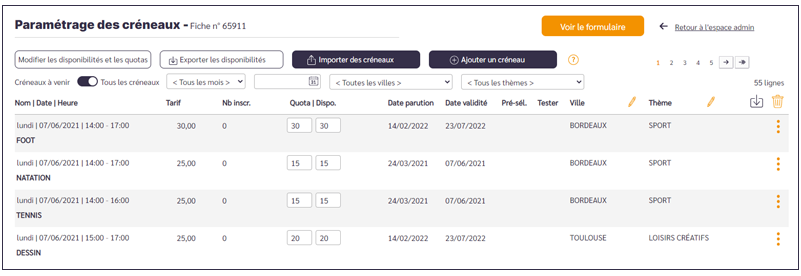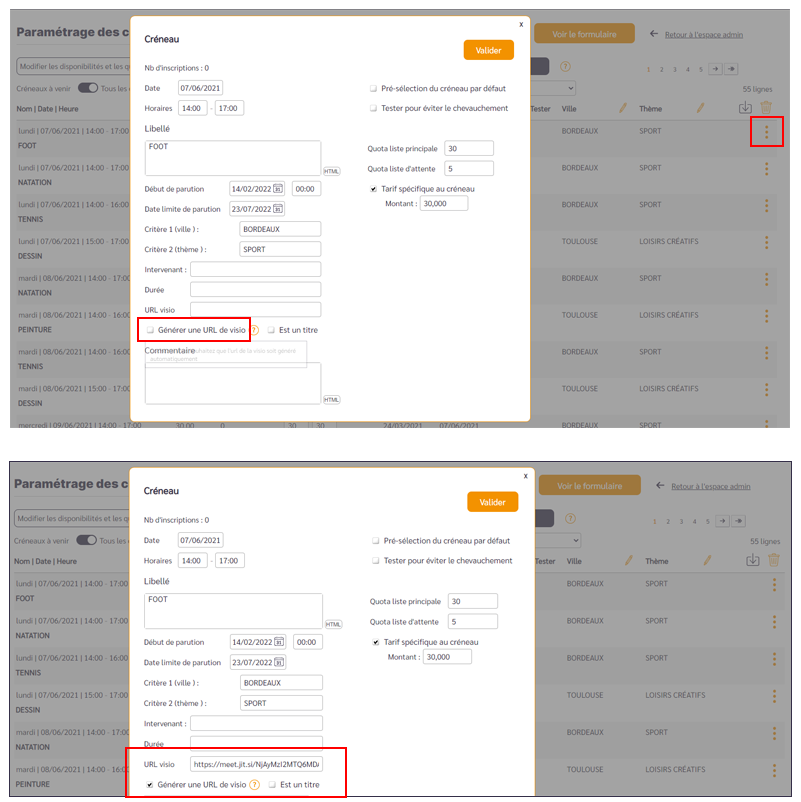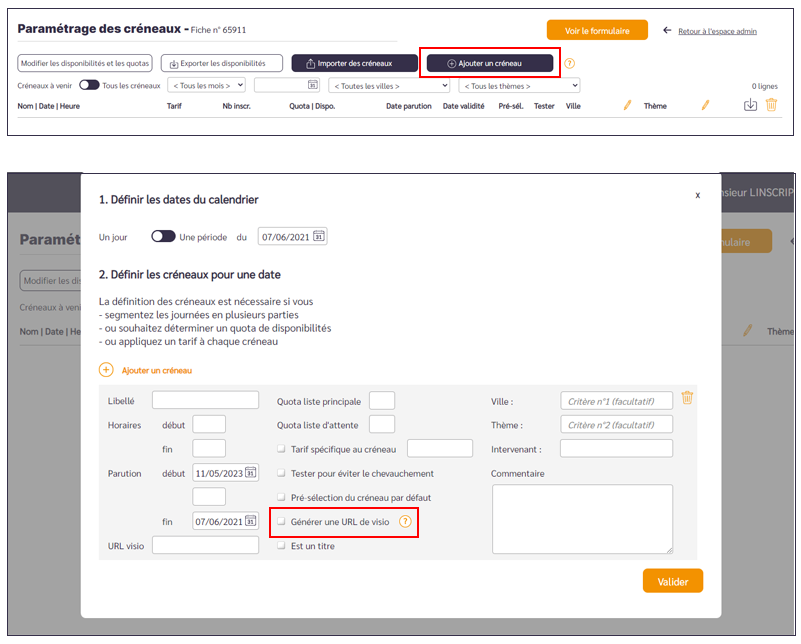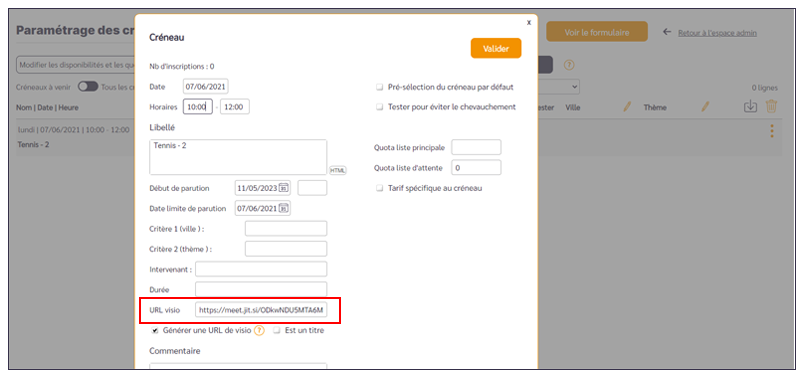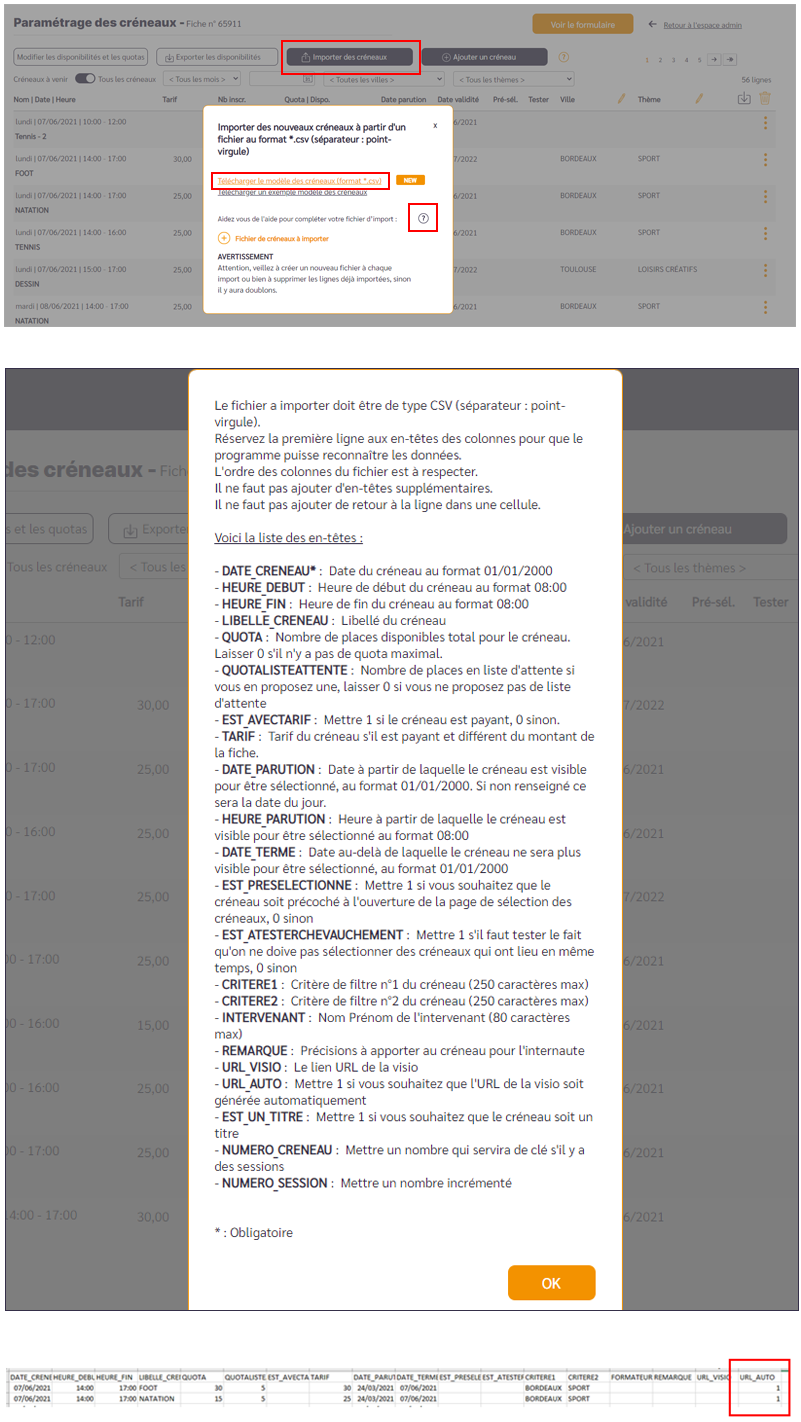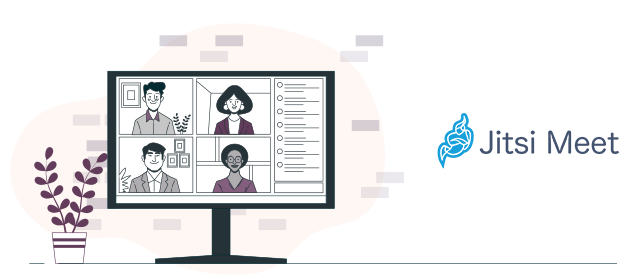Cliquez ici pour voir toutes les vidéos dédiées à la Gestion des créneaux
Véritable système de réservation en ligne, cette fonctionnalité est indispensable lorsque vous devez fractionner les inscriptions en différentes sessions ou encore proposer différents ateliers, différents lieux, différentes dates.
Pour y accéder, cliquez sur le picto Crayon pour accéder à l’éditeur de la fiche concernée par la Gestion des créneaux.
Cochez Créneaux multiples et paramétrez les informations relatives à l’ensemble des créneaux.
Aidez-vous des ? ou bien passez la souris sur chaque paramètre afin de découvrir son utilité.
Vous choisissez la présentation du formulaire de votre choix :
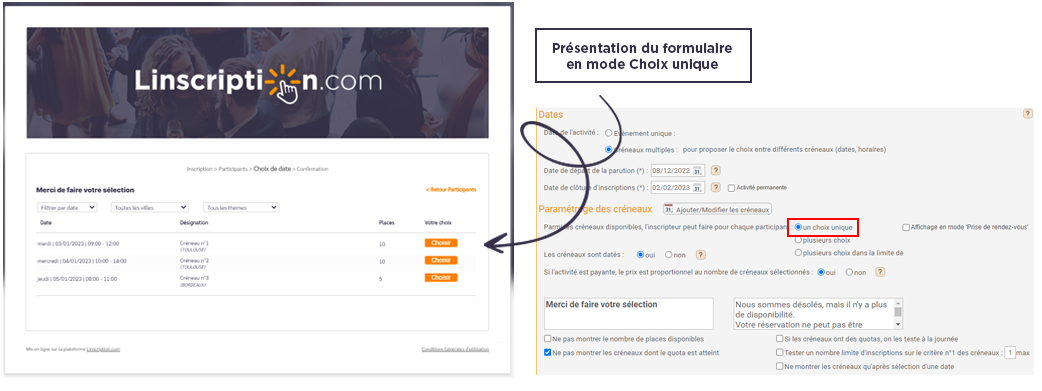
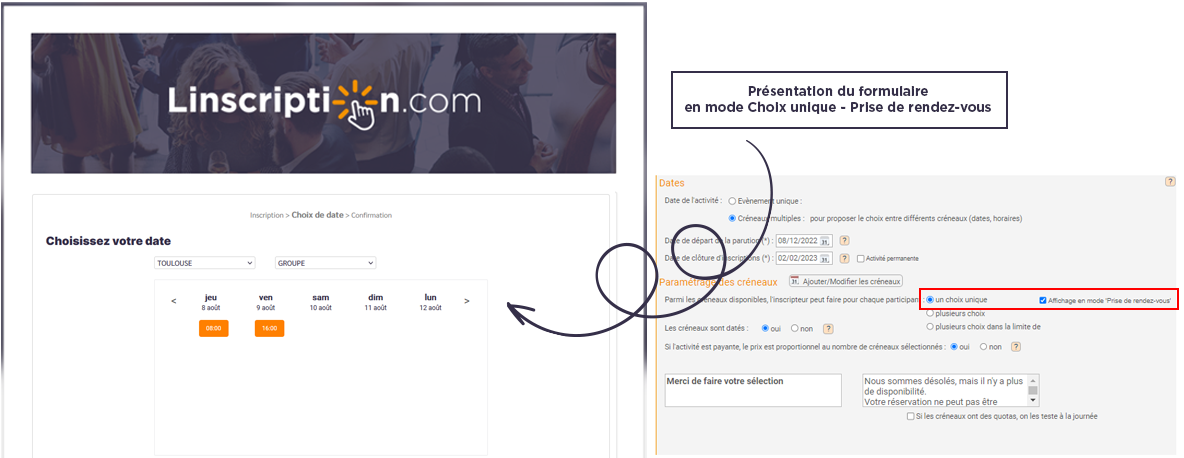
Le mode « Prise de rendez-vous », est une présentation en mode Choix unique. Une présentation plus visuelle & plus intuitive dans le cadre d’une prise de rdv pour une activité par exemple. En mode “Prise de rendez-vous”, le participant doit sélectionner les critères pour afficher les créneaux disponibles.
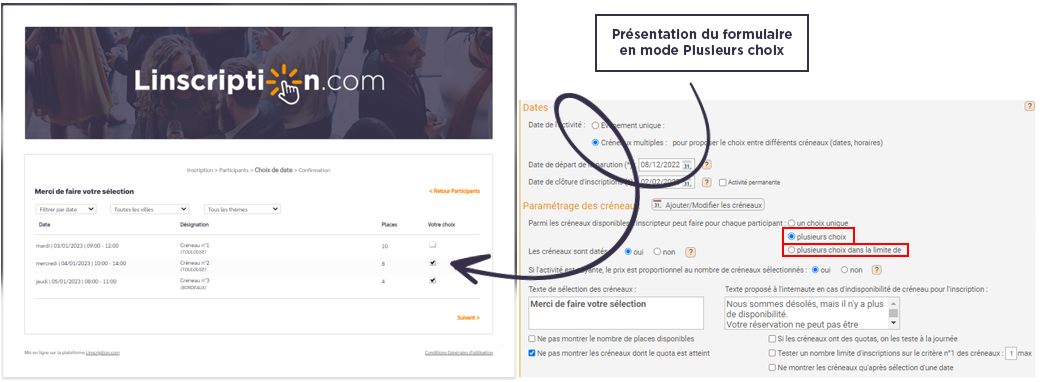
Une fois les paramètres communs définis, cliquez sur Ajouter/Modifier les créneaux.
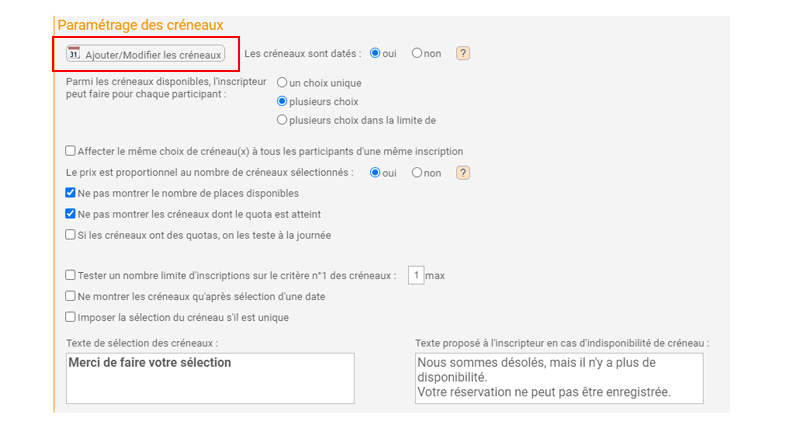
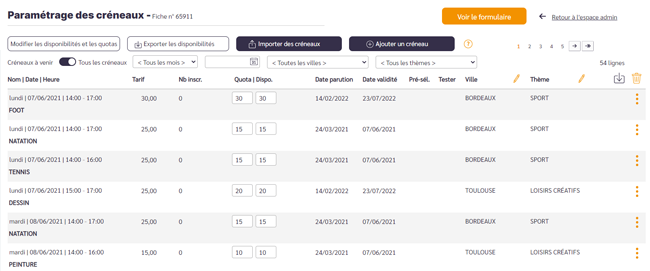
Ensuite cliquez sur + Ajouter un créneau pour commencer à créer vos différents créneaux.
Vous pouvez choisir de créer un créneau à date unique ou un créneau multisessions. Le créneau à date unique est une session à une seule date et le créneau multisessions vous permet de proposer au participant de s’inscrire à un créneau qui comprend un ensemble de sessions. Vous pourrez ainsi gérer chacune des sessions de façon indépendante (rappel, pointage …).
Cliquez ici si vous souhaitez accéder au tutoriel dédié aux créneaux multisessions.
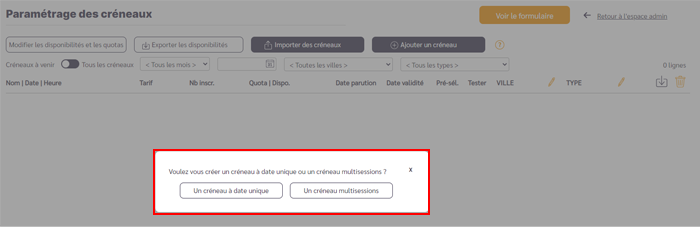
On clique sur Un créneau à date unique.
Si vos propositions sont sur une seule journée, renseignez la journée concernée mais vous avez aussi la possibilité de créer en une seule fois l’ensemble des propositions sur une période. Cette fonctionnalité est utile lorsqu’il y a une récurrence des créneaux, par exemple, cours de gym, tous les mardis de 9h à 10h du 07 juin au 31 août.
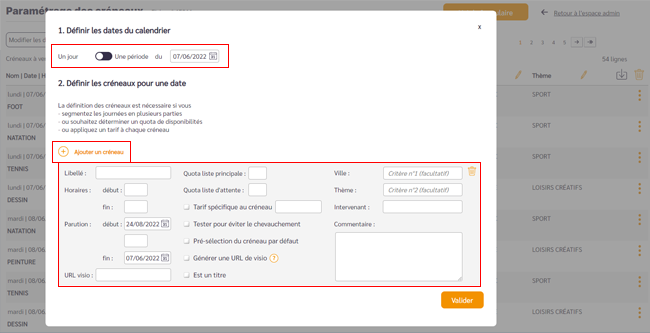
Pour chaque créneau, vous pouvez renseigner, en fonction de vos besoins :
- un intitulé
- des horaires
- les dates de début et de fin de parution (la date de fin de parution correspond à la date au-delà de laquelle le créneau n’est plus soumis à inscription)
- si le créneau correspond à un webinaire vous pouvez saisir ici le lien URL de la visioconférence qui sera alors rappelé dans l’email de confirmation d’inscription – Voir le tutoriel dédié
- un quota (un nombre maximum d’inscriptions), visible ou pas pour l’internaute ; en fonction de votre choix de paramétrage, une fois atteint, la mention “complet” remplacera la case à cocher ou bien le créneau disparaîtra
- une liste d’attente, celle-ci prendra le relai lorsque le quota principal sera atteint
- un test chevauchement, ce qui évitera à l’internaute de s’inscrire 2 fois le même jour aux mêmes horaires par exemple
- un tarif spécifique
- de pré-sélectionner le créneau = imposer le choix du créneau à l’internaute
- 2 critères, qui permettent à l’internaute de filtrer sur ce à quoi il souhaite s’inscrire ; le critère n°1 servira également à limiter le nombre d’inscription autorisé sur ce dernier (par exemple 2 inscriptions autorisées sur des créneaux mentionnant SEMAINE 42 en critère n°1 – Voir “Tester un nombre limite d’inscriptions sur le critère n°1 des créneaux”.
- le nom d’un intervenant
- un commentaire, il apparaitra sous forme de ? sur chacun des créneaux et sera repris dans l’email de confirmation d’inscription
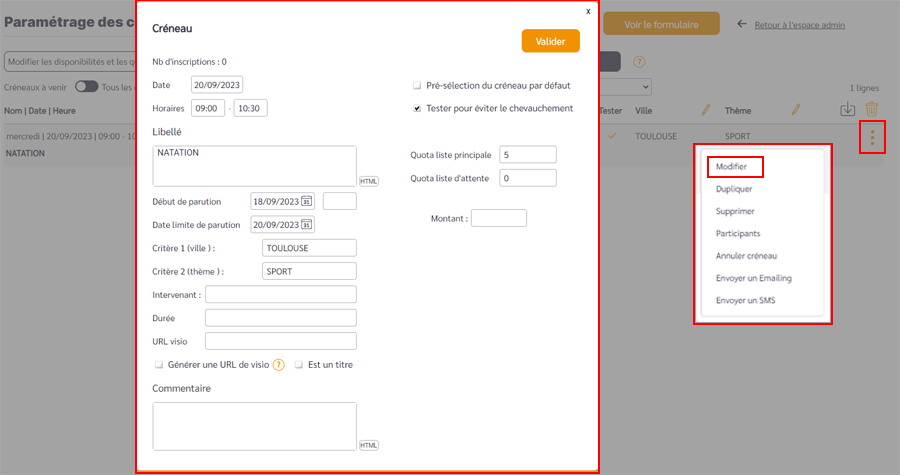
Lorsque vous avez terminé d’ajouter l’ensemble de vos créneaux, il vous suffit de cliquer sur Valider.
Dans la fenêtre Paramétrage des créneaux vous retrouvez l’ensemble des créneaux ajoutés. Vous pouvez à tout moment modifier un créneau en cliquant sur les trois points de la ligne du créneau concerné > Modifier.
Vous pouvez ajouter un formateur (n’apparait que dans le cadre d’un catalogue personnalisé) et affiner vos paramétrages de tarifs (uniquement dans le cadre d’un portail personnalisé), n’hésitez pas à passer la souris sur chaque paramètre afin de découvrir son objectif.
A partir des trois points de la ligne du créneau concerné vous allez pouvoir modifier le créneau > Modifier, dupliquer le créneau > Dupliquer, supprimer le créneau > Supprimer, consulter la liste des participants au créneau > Participants.
Mais aussi Annuler le créneau, un lien d’annulation du créneau est accessible à partir des 3 petits points, il clôture les inscriptions et propose l’envoi d’un modèle d’email et ou SMS (si crédits SMS suffisants) à tous les participants. Les modèles d’emails et de SMS sont paramétrables par vos soins dans le menu Communication. “Annuler le créneau” entraîne la désinscription automatique et irréversible de tous les participants du créneau.
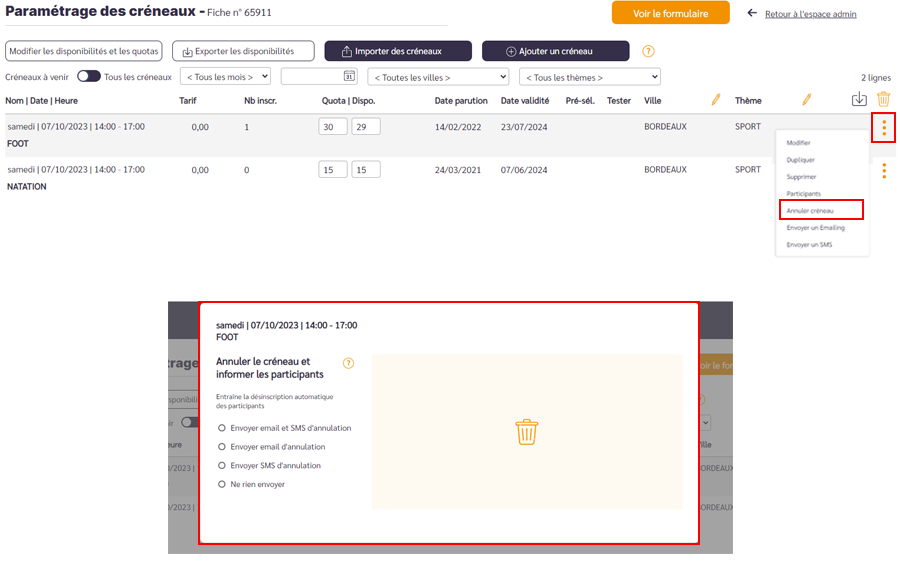
Une fois votre créneau annulé, la mention « (Annulé) » apparait à côté du titre du créneau. Il est possible de rétablir le créneau en allant dans les trois petits points, Modifier, en supprimant la mention (Annulé) à côté du titre et de Valider.
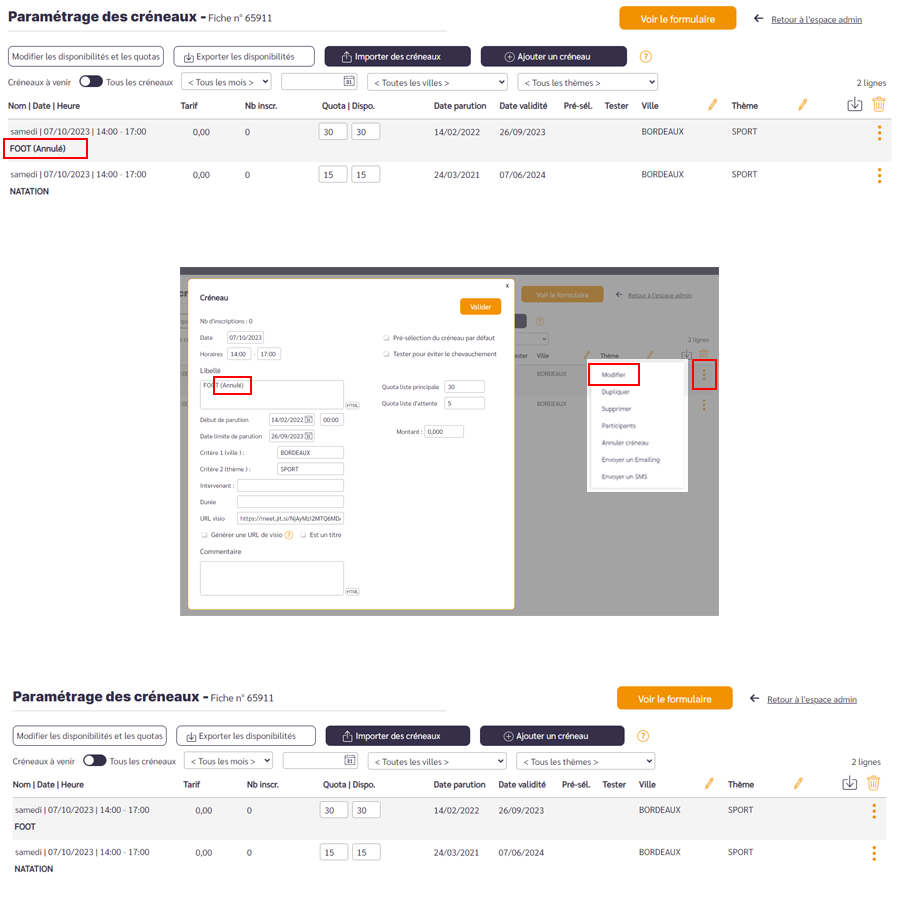
Le créneau est réactivé avec aucune inscription, aucun des participants précédents n’est informé de la nouvelle disponibilité du créneau. Fonctionnalité uniquement disponible sur les formulaires gratuits.
Vous pouvez également accéder directement à l’envoi d’une campagne emailing ou SMS > Envoyer un emailing, Envoyer un SMS, la cible est déjà complétée !
Vous allez pouvoir définir le titre de vos critères (ville & thème par exemple) en cliquant sur le pictogramme du Crayon.
Ces critères permettront de créer des filtres côté participant.

Vous avez la possibilité de filtrer votre recherche de créneau pas mois ou par date et également en fonction du critère 1 et/ou critère 2.

Importer des créneaux va vous permettre de télécharger l’ensemble de vos créneaux à partir d’un fichier au format * .csv (1 modèle est fourni). Si vous souhaitez importer des créneaux depuis un fichier en quelques clics, c’est facile, suivez notre tutoriel dédié juste ici.
Vous pouvez également Exporter les disponibilités de l’ensemble des créneaux pour comparer leurs quotas, le nombre d’inscriptions et le nombre de places disponibles.
Et pour finir Modifier les disponibilités et les quotas d’une plage de créneaux.

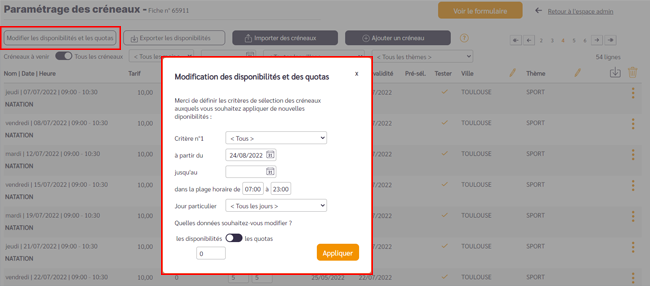
A l’aide du bouton Quelles données souhaitez-vous modifier ?, vous pouvez modifier la disponibilité des créneaux de la plage sélectionnée, et dans ce cas les quotas se calculent automatiquement en fonction des inscriptions de chaque créneau. Soit modifier le quotas des créneaux choisis, et dans ce cas : si, sur un créneau il y a plus d’inscrits que le quota demandé, alors ce quota est égal au nombre d’inscrits et il n’y a plus de disponibilités pour ce créneau.
Voir le formulaire vous permet d’accéder au sélecteur de créneaux tel qu’il est proposé aux participants.

La Gestion des créneaux, comment ça se présente ?
Côté administrateur, une fois les paramétrages de l’éditeur validés, le pictogramme agenda de votre fiche activité apparaît en orange : C’est un accès rapide pour accéder à la gestion de vos créneaux. Cliquez sur l’icône du “Clic” de votre fiche pour visualiser côté participant.
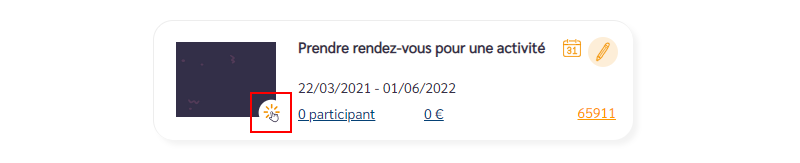
De son côté le participant, après avoir cliqué sur le bouton d’inscription, visualise et choisit simplement dans une liste les différents choix proposés.
Plusieurs choix :
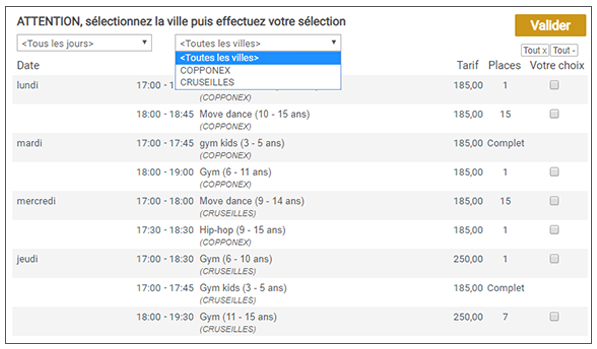
Choix unique :
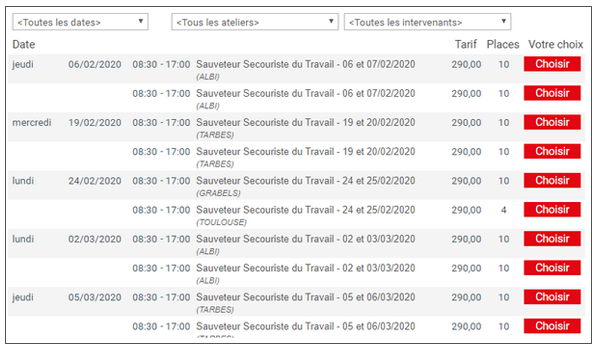
Personnalisation des justificatifs :
Vous trouverez lors de la personnalisation de vos justificatifs (email de confirmation d’inscription, ebillet…) des variables du type %créneaux% qui permettent de reprendre les choix du participant.
Pour aller plus loin …
La fonctionnalité de gestion des créneaux peut être associée à celle des options tarifaires (différents tarifs en fonction de critères précis) et même à celle de la grille tarifaire (dégressivité des tarifs en fonction des quantités) permettant ainsi d’affiner au plus juste vos propositions !